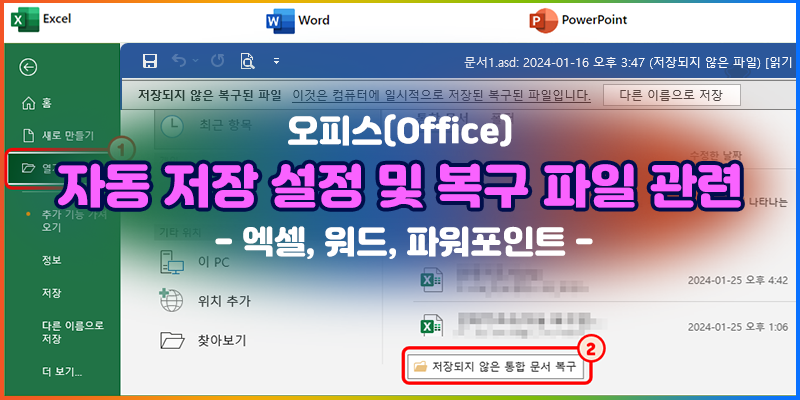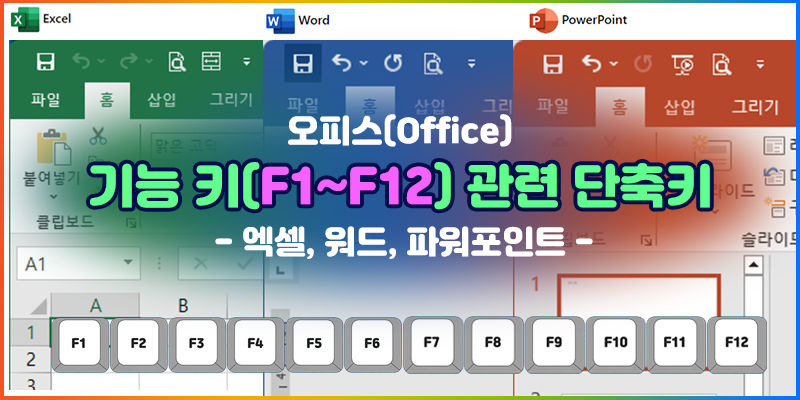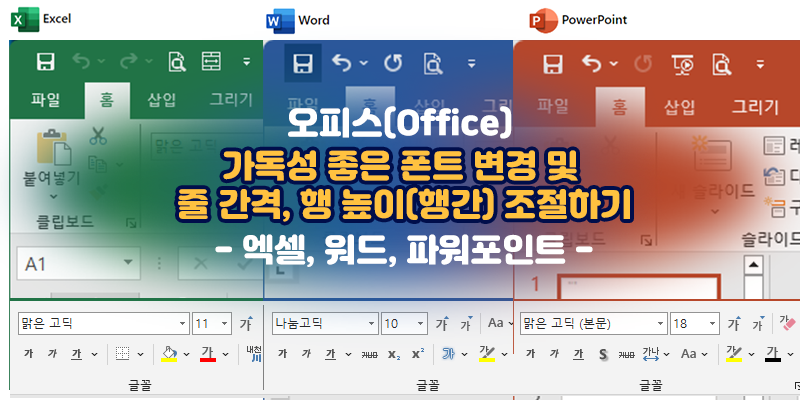슬라이드 레이아웃이라는 것을 이해하는 것이 파워포인트를 다루는 가장 첫걸음이라 생각한다. 마이크로소프트 공식 홈페이지의 도움말 같은 곳에서 슬라이드 레이아웃이라는 것을 검색해 보면 다음과 같이 설명하고 있다. 슬라이드 레이아웃에는 슬라이드에 표시되는 모든 콘텐츠에 대한 서식, 위치 지정 및 자리 표시자 상자가 포함됩니다. 자리 표시자는 제목, 본문, 표, 차트, SmartArt 그래픽, 사진, 클립 아트, 비디오 및 소리와 같은 콘텐츠를 포함하는 슬라이드 레이아웃의 점선 컨테이너입니다. 슬라이드 레이아웃에는 슬라이드의 색, 글꼴, 효과 및 배경(전체적으로 테마라고도 함)도 포함됩니다. 슬라이드에 포함되는 요소들을 배치한 형태를 일반적으로 레이아웃이라고 보면 된다. 아래와 같이 슬라이드에는 배경으로 색을 ..