![[엑셀] 오류 값 정리 (#DIV/0!, #N/A, #NAME?, #NULL!, #NUM!, #REF!, #VALUE!)](https://blog.kakaocdn.net/dn/bHUkhL/btsEGSXoArz/N3mriBlzYkIk3DDfYvJJXk/img.png)
엑셀을 사용하다 보면 셀에 오류 값을 심심찮게 만나게 된다.
엑셀에서 오류 값으로는 #DIV/0!, #N/A, #NAME?, #NULL!, #NUM!, #REF!, #VALUE! 가 있다.
각각의 오류에 대해 살펴보자.
#DIV/0!
#DIV/0! 오류는 아래 예제와 같이 숫자를 0 또는 빈 셀로 나눌 때 발생한다.
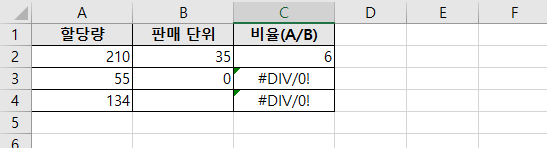
해당 셀을 선택하고 오류 검사 도움말에 마우스를 가져가면 '사용한 수식이나 함수를 0이나 빈 셀로 나누는 중입니다.'라고 오류가 왜 발생했는지 친절하게 설명해 준다.
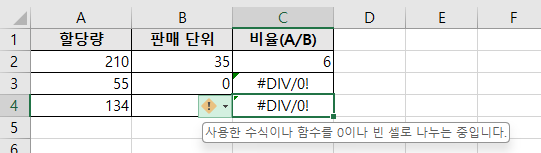
해당 오류를 해결하는 방법은 당연하게도 0이나 빈 셀로 나누지 않도록 수식을 수정해야 한다.
#N/A
#N/A 오류는 일반적으로 수식이 검색하도록 요청받은 항목을 찾을 수 없음을 나타낸다.
VLOOKUP, HLOOKUP 또는 MATCH 함수에서 가장 많이 발생하게 되는데, 수식이 참조된 값을 찾을 수 없을 때 발생하게 된다.
아래 예시를 통해 알아보자.
A2:B4 테이블이 참조(검색) 할 테이블이고, E 열은 D 열의 값으로 A2:B4 영역을 검색한다.
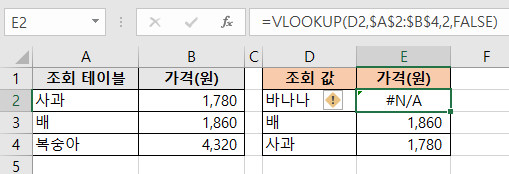
그런데, '바나나'는 참조 영역에서 찾을 수 없어서 #N/A 오류를 표시해 주고 있다.
아래와 같이 오류 검사 도움말에 '값은 수식이나 함수에 사용할 수 없습니다.'라고 설명해 주고 있다.
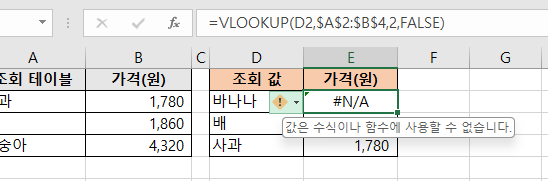
=VLOOKUP(조회하려는 항목, 찾고자 하는 위치, 반환할 값이 포함된 범위의 열 번호, 대략적 또는 정확히 일치 반환 - 1/TRUE 또는 0/FALSE로 표시)
#NAME?
#NAME? 오류는 수식 이름에 오타가 있을 경우 표시된다.
또는 셀 주소나 이름 정의 범위가 정확하지 않을 때도 표시된다.
아래 예시 화면과 같이 VLOOKUP 함수를 P를 빼먹고 VLOOKU이라고 사용해서 #NAME? 오류가 표시되었다.
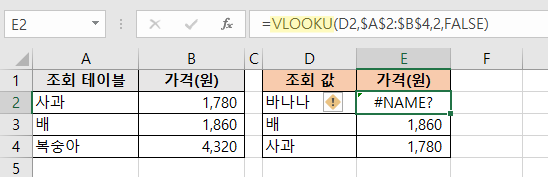
오류 검사기가 '수식에 인식할 수 없는 텍스트가 있습니다.'라고 설명하고 있다.
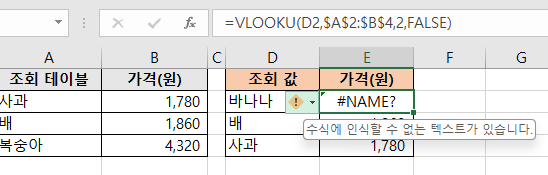
이 오류가 확인되면 사용한 수식(함수) 이름에 오타가 없는지 확인해 수정하면 된다.
아래 화면과 같이 또 다른 예로 수식이 정의되지 않은 이름을 참조하는 경우에도 #NAME? 오류가 발생한다.
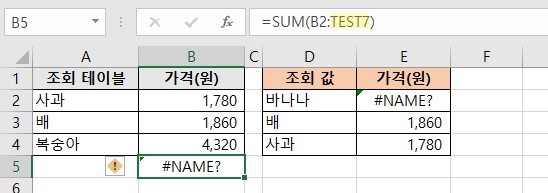
위 예시는 SUM 함수를 사용하면서 범위를 지정하면서 'TEST7'이라는 알 수 없는 이름을 사용해서 #NAME? 오류가 발생되었다.
#NULL!
수식에 잘못된 범위 연산자를 사용하거나 교차되지 않는 두 영역의 교집합을 지정하기 위해 범위 참조 사이에 교집합 연산자(공백 문자)를 사용하면 이 오류가 표시된다.
교집합은 워크시트에서 둘 이상의 범위에 있는 데이터가 교차하는 지점을 말한다.
잘못된 범위 연산자를 사용한 경우로 다음을 확인한다.
연속되는 셀 범위를 참조하는 경우 콜론(:)으로 첫 번째 셀과 마지막 셀을 구분하게 되는데, 이때 콜론(:)을 누락하고 공백을 입력하는 경우 발생한다.
아래 예시 화면을 보면 SUM 함수를 사용하면서 B2에서 B4를 지정하면서 콜론(:)을 누락해 #NULL! 오류가 발생되었다.
오류 검사기도 '수식의 범위는 교차하지 않습니다.'라고 설명하고 있다.

아래 예시 화면을 보자.
B5 셀에 입력된 수식은 =SUM(B2:B4 E2:E4)이다.
왼쪽의 가격 범위(B2:B4)와 오른쪽의 가격 범위(E2:E4)를 합산하려 했는데, #NULL! 오류가 발생했다.
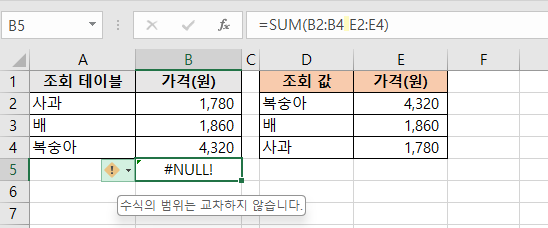
교차하지 않는 두 영역(B2:B4와 E2:E4)을 참조하는 경우 콤마(,)를 합집합 연산자로 사용하는데, 콤마(,)가 누락되어 #NULL! 오류가 발생되었다.
#NUM!
#NUM! 오류는 수식이나 함수에 잘못된 숫자 값이 포함된 경우 표시된다.
이 오류는 엑셀에서 지원되지 않는 데이터 형식이나 숫자 형식을 사용했을 때 발생한다.
가령, 수식 결과가 너무 크거나 너무 작은 숫자 면 발생하고, 함수 인수로 올바르지 않은 숫자를 입력해도 발생한다.
엑셀에서는 사용 가능한 숫자의 크기가 제한되어 있다.
사용 가능한 숫자의 범위는 -10^308 ~ 10^308 이다.
수식의 결과나 입력된 숫자의 범위가 이를 벗어나면 #NUM! 오류를 만나게 된다.
아래와 같이 =10^309를 입력한 결과 #NUM! 오류가 표시되고, 오류 검사기도 '수식에 사용한 숫자에 문제가 있습니다.'라고 알려준다.
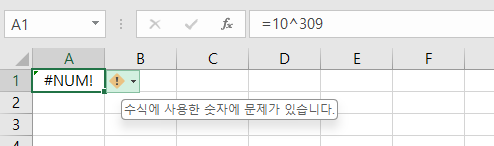
계산을 할 수 없는 경우에도 #NUM! 오류가 발생한다.
아래와 같이 음수의 제곱근을 구해서 #NUM! 오류가 발생되었다.
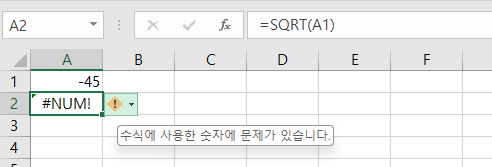
추가적으로 IRR 또는 RATE처럼 반복 계산되는 함수가 수식에 사용되었는데 결과를 찾을 수 없는 경우에도 #NUM! 오류가 발생할 수 있다.
#REF!
#REF! 오류는 수식이 유효하지 않은 셀을 참조하는 경우 발생하며, 주로 수식에서 참조한 셀이 삭제되거나 붙여넣기될 때 발생한다.
이 오류를 만나면 해결 방법은 이전 단계로 돌아가기 하는 것이 최선이라고 생각한다. ㅠ.ㅠ
Microsoft 고객지원에도 다음과 같이 해결 방법을 제안하고 있다.
실수로 행이나 열을 삭제한 경우 즉시 빠른 실행 도구 모음에서 실행 취소 단추를 클릭하여(또는 Ctrl+Z를 누름) 복원할 수 있습니다.
그래서 엑셀 작업을 하면서 범위를 삭제하거나 자르고 붙여넣기를 할 때에는 항상 주의해야 한다.
아래의 화면에서 B5 셀은 B2:B4 범위와 E2:E4 범위의 합계를 나타내고 있다.
여기서 D와 E 열을 삭제하면 어떻게 될까?
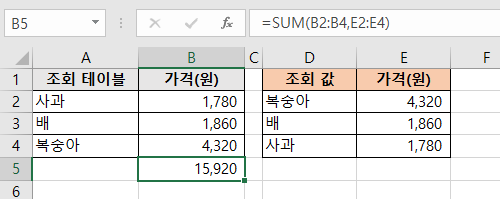
다음과 같이 #REF! 오류가 발생한다.
오류 검사기도 '셀이 옮겨졌거나 삭제되어 잘못된 셀 참조가 발생했거나 함수에서 참조 오류를 반환합니다.'라고 설명하고 있다.
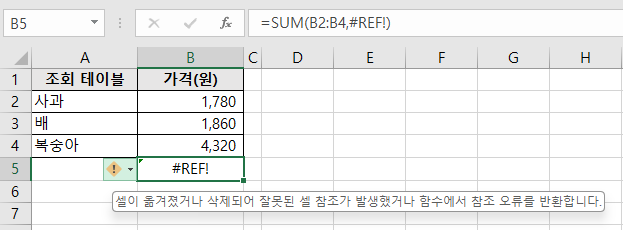
이럴 때는 일단 Ctrl+Z를 눌러 이전 단계로 돌아가서 다시 검토하는 것이 바람직하다.
#VALUE!
#VALUE! 오류는 수식이나 함수에 올바르지 않는 값이 사용될 때 발생한다.
'수식에 사용한 값의 데이터 형식이 잘못되었습니다.'라고 알려 주는 방식이다.
흔히 보는 오류로 아래 예시처럼 B4 셀(4,320원)에서 E4 셀(1,780원)을 빼려고 했는데 잘못해서 D4의 '사과'를 빼버려서 #VALUE! 오류가 발생했다.
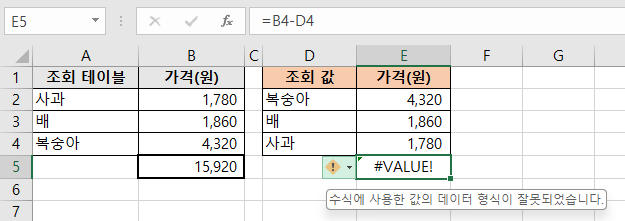
이렇듯 숫자와 문자가 혼용된 연산의 경우 흔히 발생한다.
오류는 아니지만 오류인 것처럼 보이는 것도 있다.
셀에 갑자기 ######## 로 표시되는 것을 봤을 텐데 이는 셀에 입력된 값이 숫자이고, 열 너비가 좁아서 값을 전부 표시할 수 없을 때 발생하게 된다.
가령, 앞서 계속 살펴봤던 예제 화면에서 B열을 의도적으로 좁혀 보면, 아래와 같이 가격 셀이 #으로 표시되는 것을 알 수 있다. 이럴 경우 너비를 충분히 늘려주면 된다.
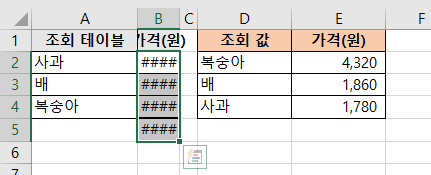
이와 맥락이 비슷하게 1E+11 로 표시되는 경우도 있다.
이는 천억 이상의 숫자를 입력하면 서식이 지수 형태로 변경되면서 발생되는 것이다.
여기까지 엑셀에서 볼 수 있는 오류 값이었습니다~
- 끝 -
상기 상품 배너는 쿠팡 파트너스 활동의 일환으로, 이에 따른 일정액의 수수료를 제공받습니다.
'컴퓨터해보니 > 오피스(Office)' 카테고리의 다른 글
| [엑셀] 이동 옵션으로 빈 셀을 찾아 한 번에 내용 입력하기 (1) | 2024.02.16 |
|---|---|
| [엑셀] 셀을 병합하고 가운데 맞춤 vs 병합하지 않고 가운데 맞춤(정렬) 하기 (0) | 2024.02.15 |
| 오피스(Office) - 자동 저장 설정 및 파일 복구, 복구 파일 위치 - 엑셀, 워드, 파워포인트 (1) | 2024.02.14 |
| 오피스(Office) - 기능 키(F1~F12)관련 단축키 - 엑셀, 워드, 파워포인트 (1) | 2024.01.26 |
| 오피스(Office) - 기본 글꼴(폰트) 설정 및 변경하기 - 엑셀, 파워포인트, 워드 (0) | 2024.01.22 |