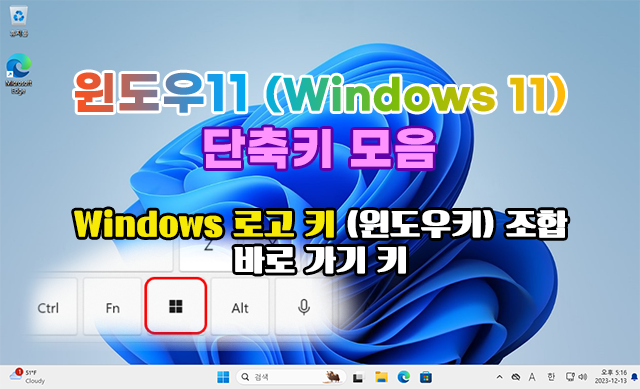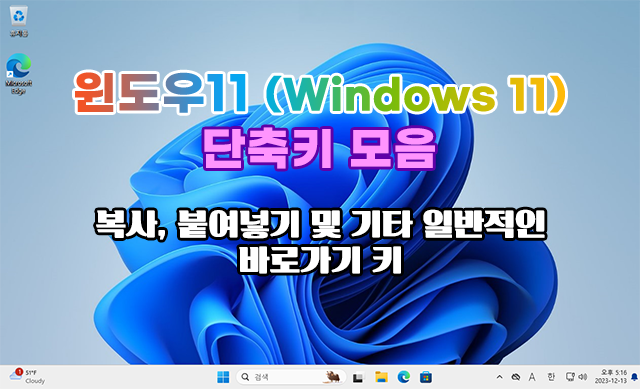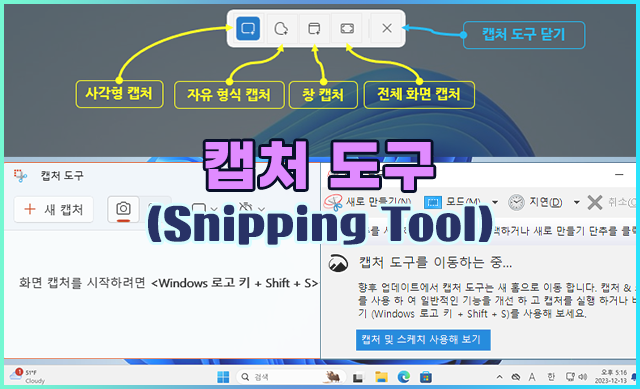기본 날짜 형식이란? "4/9"와 같은 텍스트를 셀에 입력하면 엑셀(Excel)에서는 이 텍스트가 날짜라고 인식해서 사용하는 컴퓨터의 기본 날짜 설정에 따라 서식을 지정한다. 라고 아래 포스팅에서 언급했다. [엑셀] 원하는 방식으로 날짜 형식 지정 - 날짜 서식 코드, 기본 날짜 형식, 현재 날짜 입력 엑셀에서 날짜를 입력할 때 여러 가지 형태로 표시해 보고 싶은 경우가 많다. "4/9"와 같은 텍스트를 셀에 입력하면 엑셀(Excel)에서는 이 텍스트가 날짜라고 인식해서 사용하는 컴퓨터의 기본 날 wishlan.tistory.com "4/9"와 같이 입력해 보자. 위 화면과 같이 [A1] 셀에 "4/9"와 같이 입력하면 엑셀(Excel)에서는 이 값이 날짜라고 가정해서 서식을 지정한다. [A1] 셀을 잘..