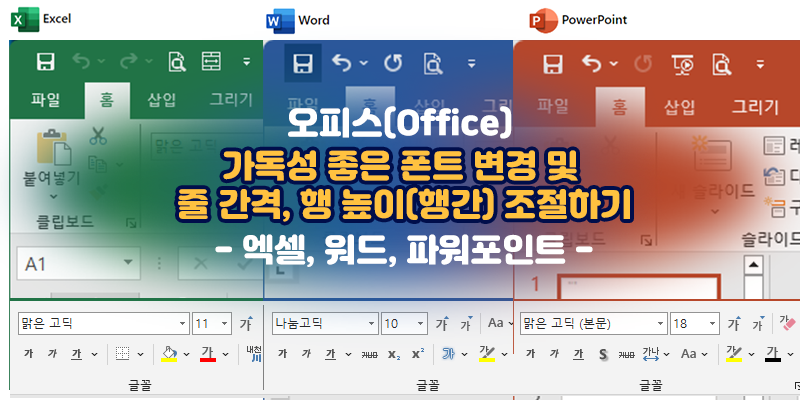
가독성
가독성이라고 하는 것은 문서가 얼마나 쉽게 읽히는가 하는 정도를 얘기한다.
보통은 폰트(글꼴), 글자 크기, 글자와 글자 사이의 간격(자간), 행과 행사이 간격(행간, 줄 간격), 띄어쓰기 등으로 달라진다고 할 수 있다.
특히, 폰트와 글자 크기, 줄 간격(행간) 세 가지가 가독성에 가장 많은 영향을 미친다고 생각한다.
엑셀에서는 줄 간격이라는 말보다는 행 높이라고 이야기한다.
파워포인트는 텍스트뿐 아니라 많은 그래픽 요소가 어우러지므로 예외라고 해야 한다.
가독성 좋은 폰트(글꼴)
가독성을 높이기 위해서는 폰트는 용도에 맞게 선택을 해야 한다.
가독성을 고려한다는 것 자체가 작성하는 문서를 나 혼자만 보기 위한 것이 아니기 때문일 것이다.
이 포스팅도 가독성을 높이기 위해서 폰트와 글자 크기를 신경 써서 작성하고 있다. ㅎㅎ
직장에서 보고서를 작성하거나 혼자만 보는 문서가 아닌 누군가에게 보내야 하는 경우에는 특이한 폰트보다는 대부분의 컴퓨터에 설치되어 있는 폰트를 선택하는 것이 중요하다.
일반적으로 가독성이 좋은 폰트는 고딕 계열이 좋다.
맑은 고딕, 돋움체, 고딕체, 바탕체와 같은 폰트가 대부분의 컴퓨터에 설치되어 있으므로 추천한다.
문서를 PDF로 전달하면 폰트가 없어서 깨지는 경우는 없으니 이럴 경우나 폰트 설치에 어려움이 있는 사람이 아니라면 나눔 고딕, 나눔 스퀘어, G마켓 산스, 에스코어 드림과 같은 폰트들도 추천한다.
가독성 좋은 글자 크기
글자 크기는 오피스 제품군 기본 크기는 11pt인데 적절한 크기라고 생각한다.
제목 또는 소제목의 경우 이보다 큰 것은 괜찮으나 본문 내용이 11pt보다 크거나 최소 10pt보다 작으면 가독성이 떨어진다고 생각한다.
물론 주관적인 생각일 수 있으나 20년 사회생활을 하면서 주변에서 보통 11pt 또는 10pt를 선호했다.
직장인의 경우라면 글자 크기는 회사마다 부서 및 상사에 따라 선호하는 것이 다르므로 기존에 사용하던 폰트와 크기는 어느 정도였는지 확인해 보는 것이 좋겠다.
번외로 블로그 포스팅을 하는 경우 나는 16으로 하고 있다.
네이버는 기본이 15였는데, 15가 모바일에서 보기에는 조금 작다는 느낌이 들었고 16으로 하니 보기에 더 편안하다는 느낌을 받았다.
이렇듯 글자 크기도 가독성에 많은 영향을 주게 된다.
글꼴(폰트) 변경
글자 폰트(글꼴)이나 크기를 변경하는 방법은 다음과 같다.
오피스(Office) 제품군(엑셀, 워드, 파워포인트 등)의 프로그램들을 사용하면서 폰트를 변경하고 글꼴 크기를 변경하는 등의 작업은 [홈] 탭의 [글꼴] 그룹에서 할 수 있다.
[홈] 탭의 [글꼴] 그룹이라는 말은 엑셀(Excel)의 경우 다음을 얘기한다.
![엑셀(Excel)에서 [홈] 탭 - [글꼴] 그룹](https://blog.kakaocdn.net/dn/zhr3N/btsC5YxRy5J/hmSeXKePdtnk4IR5bSNkW0/img.png)
워드(Word)의 경우도 다음과 같이 [홈] 탭의 [글꼴] 그룹이 다음과 같이 확인할 수 있다.
![워드(Word)에서 [홈] 탭 - [글꼴] 그룹](https://blog.kakaocdn.net/dn/H9i8U/btsC4rUELPF/yrNCtvzkmNgtXIeBv3ecK1/img.png)
파워포인트(PowerPoint)도 마찬가지인데, 엑셀과 워드와 다른 점은 평상시 [글꼴] 그룹이 비활성 되어 있다가 [글꼴]과 관련한 편집이 가능할 때 활성화된다.
![파워포인트(PowerPoint)에서 [홈] 탭 - [글꼴] 그룹](https://blog.kakaocdn.net/dn/cnhM8z/btsDfNA7bM2/QmH3bBO49km6ChNNZfx7BK/img.gif)
폰트를 변경하고 글씨를 두껍게 하거나 밑줄을 긋는 등 글꼴을 변경하는 방법은 변경하고자 하는 영역을 선택해서 [홈] 탭 - [글꼴] 그룹에서 원하는 작업을 하면 된다.
다른 방법은 워드의 경우 변경하고자 하는 영역을 선택하거나 엑셀의 경우 원하는 셀을 선택 후 마우스 오른쪽 버튼을 클릭하면 [글꼴] 그룹 메뉴가 마우스 포인트 주변으로 나오는 것을 알 수 있다.
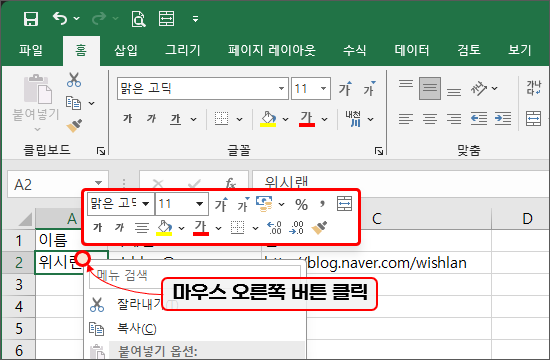
워드의 경우는 영역을 선택 후 마우스 버튼을 놓으면 자동으로 바로 나타나기도 한다.

자동으로 바로 나타나는 메뉴는 쉽게 사라지는데, 이때에는 워드에서도 영역을 선택한 후 마우스 오른쪽 버튼을 클릭하면 앞서 엑셀에서 보던 바와 같은 형태의 메뉴들을 볼 수 있다.
가독성 좋은 줄 간격(행간, 행 높이)
폰트와 글자 크기 다음으로 가독성에 영향을 가장 많이 주는 요소가 줄 간격(행간)이다.
워드(Word)의 경우 기본 줄 간격은 1.15이다.

기본 줄 간격이 나쁘지 않다.
다음은 같은 내용으로 줄 간격을 1.5로 한 문서이다. 어떤가?
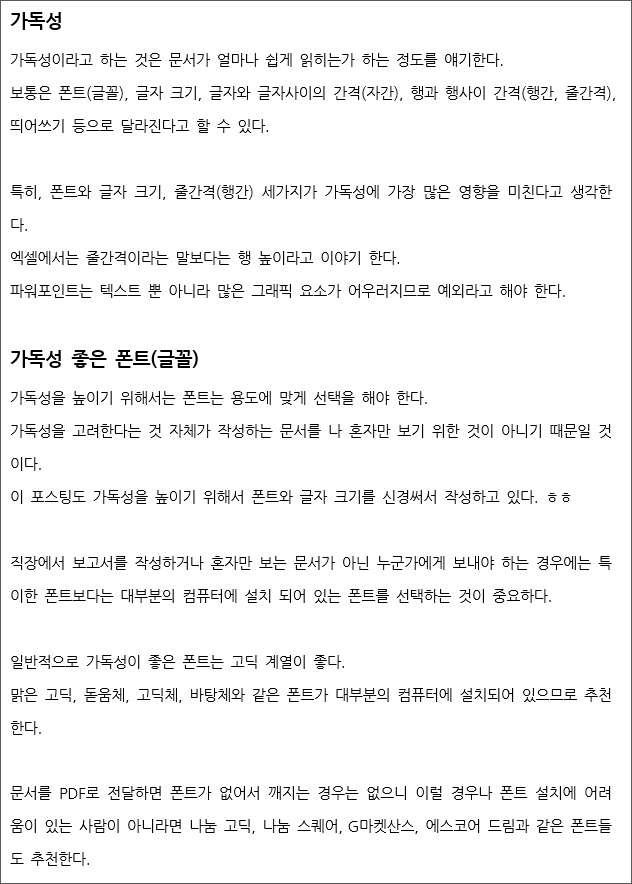
많은 사람들이 가독성이 좋은 행과 행 사이 간격, 즉 행간은 글자 크기의 1.5~1.6배라고 한다.
나도 이 부분에 이견은 없으나, 워드의 경우는 1.15~1.5를 사용한다.
엑셀의 경우는 셀 사이에 테두리가 있는 표 형태이므로 1.6배보다 조금 높은 1.65배 정도가 좋다.
줄 간격(행간, 행 높이) 변경
줄 간격은 [홈] 탭 - [단락] 그룹에서 변경할 수 있다.
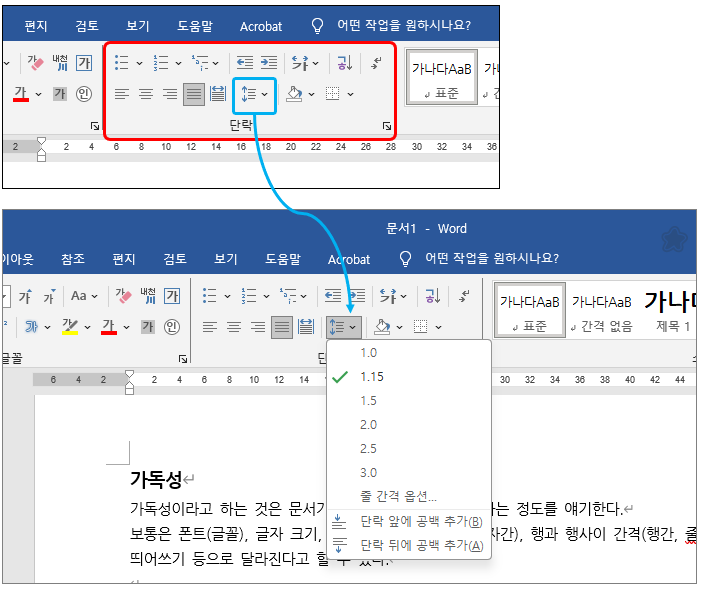
줄 간격을 변경하려는 글의 영역을 선택한 후에 [홈] 탭의 [단락] 그룹에서 줄 간격 변경 메뉴를 클릭해 간편하게 변경할 수 있고, [줄 간격 옵션...] 메뉴를 클릭하면 좀 더 상세하게 변경이 가능하다.
또, 아래와 같이 영역 선택 시 자동으로 나타나는 메뉴 팝업에서도 관련 메뉴를 확인할 수 있다.
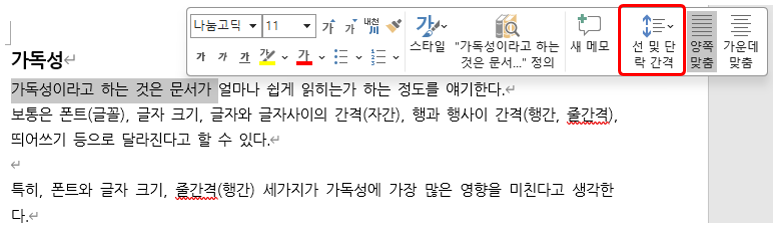
엑셀(Excel)에서는 '줄 간격'이라는 말 대신 '행 높이'라는 말을 사용한다.
워드나 파워포인트와 같이 단락 그룹이 없다.
엑셀에서 행 높이를 조절하는 방법은 아래 그림과 같은 순서로 할 수 있다.
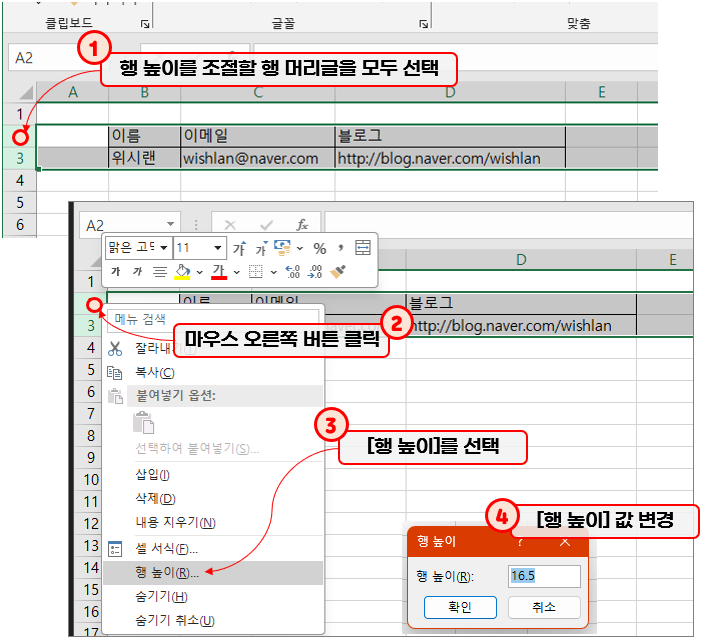
① 조절할 행의 머리글을 모두 선택한다.
② 선택한 행 머리글에 마우스를 가져가서 [마우스 오른쪽 버튼]을 클릭한다.
③ 나타나는 메뉴에서 [행 높이] 메뉴를 클릭한다.
④ 변경하고자 하는 행 높이 값을 입력하고 [확인] 버튼을 클릭한다.
혹은 행 하나하나의 높이를 변경하고자 할 때에는 머리글과 머리글 사이 경계를 드래그해서 변경할 수 있다.
가독성을 높이기 위한 글꼴, 글자 크기, 줄 간격과 그 방법을 알아봤다.
그러나, 이렇게 신경 써서 작성한 글이라고 하더라도 실제 가독성이 좋은 문서(글)은 문서를 누가 보느냐에 따라 달라진다고 할 수 있다.
블로그 포스팅은 누가 보더라도 보기 편하게 작성하기 위해 보편적으로 좋다고 하는 부분을 적용해서 작성하게 되지만 직장은 얘기가 달라진다. ㅎㅎ
그렇다고 해도 글을 작성할 때에 가장 기본적으로 고려되어야 하는 부분이라고 생각된다.
- 끝 -
상기 배너는 쿠팡 파트너스 활동의 일환으로, 이에 따른 일정액의 수수료를 제공받습니다.
'컴퓨터해보니 > 오피스(Office)' 카테고리의 다른 글
| 오피스(Office) - 기본 글꼴(폰트) 설정 및 변경하기 - 엑셀, 파워포인트, 워드 (0) | 2024.01.22 |
|---|---|
| [엑셀] 숫자처럼 보이는 문자 확인하고 변경하기 (텍스트 형식으로 저장된 숫자 오류) (1) | 2024.01.15 |
| [엑셀] 특정 시트 혹은 특정 셀로 빠르게 이동하기 (1) | 2024.01.11 |
| 오피스(Office) 자동으로 생성되는 하이퍼링크 설정 - 엑셀, 파워포인트, 워드 (1) | 2024.01.05 |
| 오피스 설치형 vs 구독형 (오피스 제품 비교, Microsoft 365) (1) | 2024.01.04 |