
컴퓨터로 하는 모든 작업들이 마찬가지지만 예상치 못한 문제로 프로그램이 강제 종료되는 상황을 한 번쯤은 경험해 봤을 것이다.
심지어는 벼락치는 날에 갑자기 전기가 순간 나갔다가 들어오는 경우도 있었는데 컴퓨터가 그냥 꺼져 버려서 어찌나 황당하던지... 작업하던 것들이 다 날아가 버려서 맨붕이 왔던 경험도 있다. ㅠ.ㅠ
그나마 요즘 프로그램들이 비정상적인 프로그램 종료가 발생하면 작업 중인 파일을 복구할 수 있는 기능들을 강화하고 있다. 심지어 브라우저들도 보고 있던 웹페이지들을 기억해 뒀다가 다시 복구하겠냐고 물어보는 추세이다. 이런 부분은 칭찬해 줄 만하다.
오피스(Office) 프로그램도 예외는 아니다.
엑셀(Excel), 워드(Word), 파워포인트(PowerPoint)에도 비정상적인 프로그램 종료로 날아가 버릴 수 있는 파일을 복구할 수 있는 기능이 있다.
자동 저장 설정 및 복구 파일 위치
Microsoft 365, Office 2019를 비롯한 Office(오피스) 제품군인 엑셀, 워드, 파워포인트의 자동 저장 위치(복구 파일 위치)는 자동 저장 설정에서 확인 가능하고, 모두 [옵션]의 [저장] 메뉴에서 확인할 수 있다.
📁 자동 저장 설정
[파일] 탭에서 [옵션]을 클릭해 보자.
![엑셀, 워드, 파워포인트 - [파일] 탭에서 [옵션]](http://t1.daumcdn.net/tistory_admin/static/images/xBoxReplace_250.png)
[옵션]을 실행하면,
엑셀은 'Excel 옵션', 워드는 'Word 옵션', 파워포인트는 'PowerPoint 옵션' 대화상자가 열린다.
어떤 프로그램이든 '옵션' 대화상자에서 왼쪽 메뉴 중에 [저장]을 클릭한다.
■ 엑셀(Excel)
엑셀(Excel)을 먼저 살펴보자.
!['Excel 옵션' 대화 상자 - [저장] 메뉴](http://t1.daumcdn.net/tistory_admin/static/images/xBoxReplace_250.png)
① 'Excel 옵션' 대화 상자에서 [저장] 메뉴를 클릭.
② 자동 복구 정보 저장 간격 기본값은 10분인데 더 줄여 설정하면 피해를 좀 더 줄일 수 있다.
③ 자동 복구 파일이 저장되는 위치.
■ 워드(Word)
워드(Word)도 엑셀과 마찬가지다.
!['Word 옵션' 대화 상자 - [저장] 메뉴](http://t1.daumcdn.net/tistory_admin/static/images/xBoxReplace_250.png)
① 'Word 옵션' 대화 상자에서 [저장] 메뉴를 클릭.
② 자동 복구 정보 저장 간격 기본값은 10분인데 더 줄여 설정하면 피해를 좀 더 줄일 수 있다.
③ 자동 복구 파일이 저장되는 위치.
■ 파워포인트(PowerPoint)
파워포인트(PowerPoint)도 마찬가지다.
!['PowerPoint 옵션' 대화 상자 - [저장] 메뉴](https://blog.kakaocdn.net/dn/q2yex/btsEQN05TjX/00eYCIXm9Sl2ViXRY88nR1/img.png)
① 'PowerPoint 옵션' 대화 상자에서 [저장] 메뉴를 클릭.
② 자동 복구 정보 저장 간격 기본값은 10분인데 더 줄여 설정하면 피해를 좀 더 줄일 수 있다.
③ 자동 복구 파일이 저장되는 위치.
자동 복구 정보 저장 간격은 최소 1분까지 설정할 수 있지만, 저장 간격이 너무 짧으면 작업에 오히려 방해가 될 수 있다. 작업하는 문서의 용량이 커서 저장하는데 1초 이상이 걸린다면 매번 자동 저장될 때마다 입력하던 키가 멈칫 멈칫하는 락(Lock) 현상을 경험하게 될 가능성이 높다.
📁 자동 복구 파일의 위치
옵션에서 확인되는 자동 복구 파일의 위치는 다음과 같다.
- C:\Users\<사용자 이름>\AppData\Roaming\Microsoft
아래에 엑셀은 Excel, 워드는 Word, 파워포인트는 PowerPoint 폴더이다.
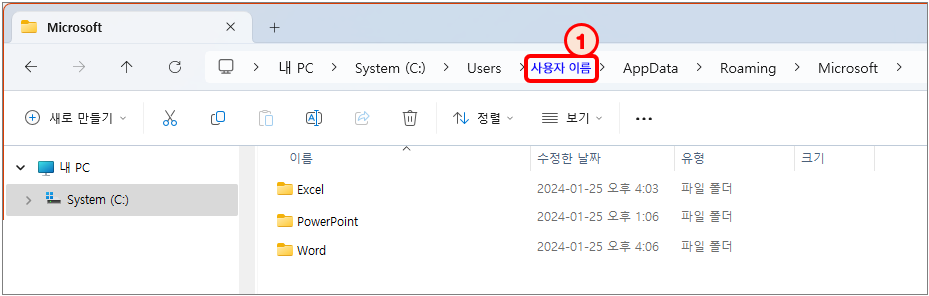
경로에서 '① 사용자 이름'은 각자가 컴퓨터에서 사용하는 이름에 해당한다.
가령, wishlan이라는 이름으로 컴퓨터를 사용 중이라면 다음과 같은 경로가 된다.
- C:\Users\wishlan\AppData\Roaming\Microsoft
※ 파일 탐색기에서 AppData 폴더가 확인이 안된다면
숨김 속성의 파일을 볼 수 없게 설정되어 있기 때문이다.
이럴 때는 아래와 같이 탐색기 상단의 [보기] 메뉴를 클릭(①) 하고, [표시] 하위 항목(②) 중에 [숨김 항목]을 클릭(③) 해 체크하면 AppData 폴더를 확인할 수 있다.
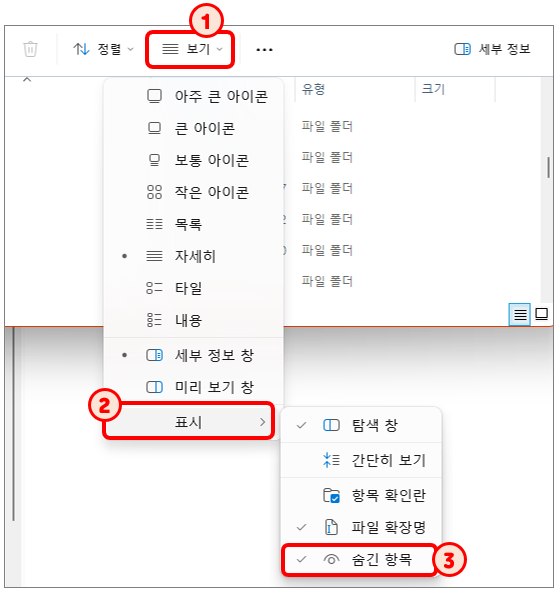
윈도우 10을 사용 중이라면 다음과 같이 [보기] 메뉴를 클릭(①) 하고, [숨김 항목]을 클릭(②) 해 체크하면 AppData 폴더를 확인할 수 있다.
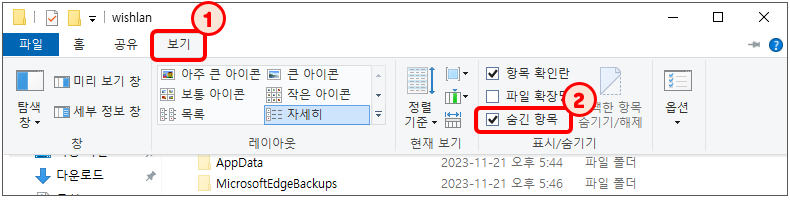
사용하는 오피스 버전과 윈도우 버전에 따라 자동 복구 파일 위치는 다를 수 있다.
윈도우 10의 경우 다음의 폴더가 자동 복구 파일 위치일 수 있다.
- C:\Users\<사용자 이름>\AppData\Local\Microsoft\Office\UnsavedFiles
📁 자동 복구 파일 위치에 복구 파일이 없다면
자동 복구 파일은 한 번이라도 저장했던 파일에 대한 백업이라고 한다면, 새롭게 문서를 작업하기 시작해서 한 번도 저장한 적 없는데 예상치 못한 문제로 프로그램이 종료돼 버렸다면 자동 복구 파일 위치가 아닌 Unsaved라는 임시 파일로 저장될 수 있다.
자동 복구 파일 위치에 다음과 같이 파일명에 'Unsaved-*****'라는 식으로 백업되는 것을 알 수 있다.
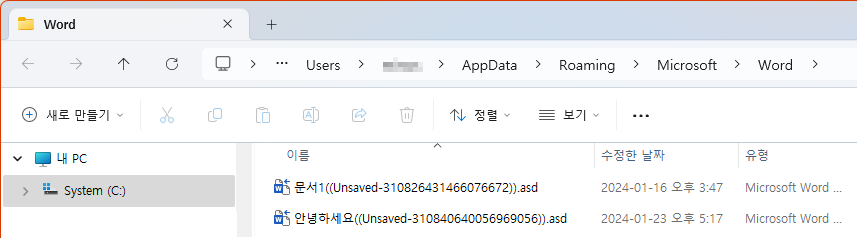
■ 워드(Word)의 경우
[파일] 탭에서 [열기]를 클릭(아래 화면에서 ①번) 한 후 오른쪽 아래에 [저장되지 않은 문서 복구] 버튼(아래 화면에서 ②번)을 클릭하면 임시 저장된 문서를 확인하고 열어서 복구할 수 있다.
![워드(Word) - [파일]→[열기]→[저장되지 않은 문서 복구]](https://blog.kakaocdn.net/dn/cjdDoY/btsESrb94F7/S2JKmqtRMrAG9wLmyy4eg0/img.png)
[저장되지 않은 문서 복구] 버튼(위 화면에서 ②번)을 클릭하면 다음과 같이 '열기' 대화 상자가 열린다.
![워드(Word) - [파일]→[열기]→[저장되지 않은 문서 복구]를 클릭해 '열기' 대화 상자 확인](https://blog.kakaocdn.net/dn/beIQ8X/btsEJdzTYnp/77CXjefX8R462QFiKFT7N1/img.png)
원하는 파일을 선택하고 [열기] 버튼을 클릭해 확인할 수 있다.
이렇게 임시 저장된 파일을 열면 다음과 같이 리본 하단에 '저장되지 않은 복구된 파일 - 이것은 컴퓨터에 일시적으로 저장된 복구된 파일입니다.'라는 메시지와 함께 [다른 이름으로 저장]이라는 버튼이 표시된다.
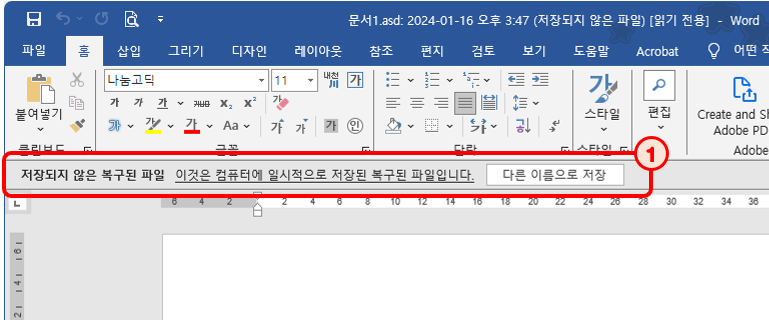
복구를 원한다면 반드시 [다른 이름으로 저장] 버튼을 클릭해 다른 이름으로 저장한 후에 작업을 해야 한다.
■ 엑셀(Excel)의 경우
엑셀(Excel)의 경우도 마찬가지이다.
[파일] 탭에서 [열기]를 클릭(아래 화면에서 ①번) 한 후 오른쪽 아래에 [저장되지 않은 문서 복구] 버튼(아래 화면에서 ②번)을 클릭하면 임시 저장된 문서를 확인하고 열어서 복구할 수 있다.
![엑셀(Excel) - [파일]→[열기]→[저장되지 않은 통합 문서 복구]](https://blog.kakaocdn.net/dn/FxJDO/btsEP6s5GnM/5Zh48qN8e2a2lvTSLfp3SK/img.png)
이와 같은 방식으로 파워포인트(PowerPoint)도 저장되지 않은 프레젠테이션 문서를 복구할 수 있다.
📁 자동 복구 파일 저장하기
작업 중에 예상치 못한 문제로 사용 중인 프로그램이 종료되었다면, 바로 프로그램을 실행하면 다음과 같은 메시지를 확인할 수 있다.
친절하게도 오피스 프로그램은 복구된 파일이라고 알려준다. 너~무 고마운 일이다.

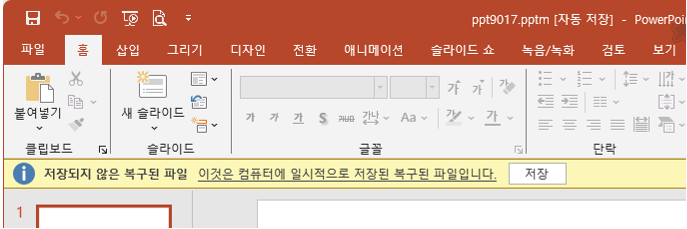
엑셀(Excel)의 경우도 복구된 파일이 여러 개라고 해도 다음과 같이 보여준다.
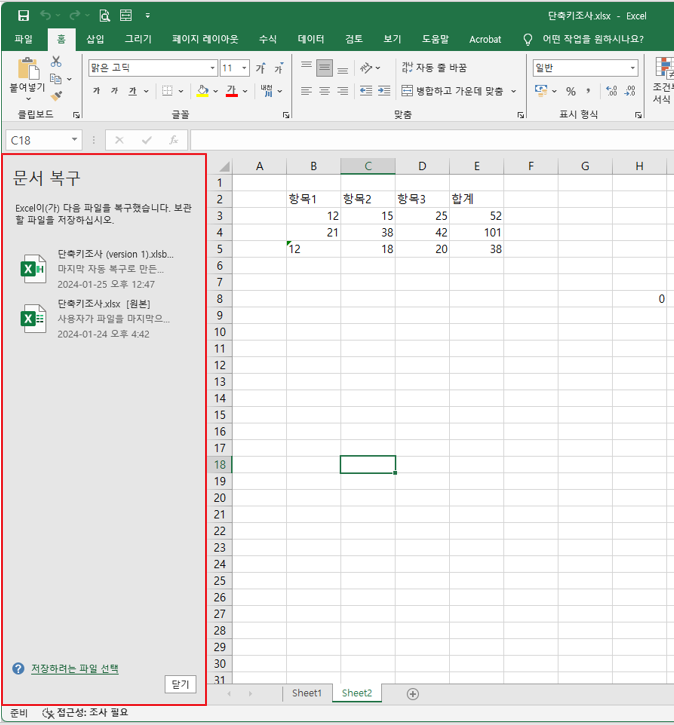
이렇게 복구된 파일을 확인했다면 바로 다른 이름으로 저장한 후 안전하게 작업을 이어가는 것이 좋다.
이러한 자동 저장 및 복구 방법이 있다고 해도 절대 100% 신뢰하면 안 된다.
자동 저장하는데 시간 간격이 있기 때문에 그 사이에 문제가 생긴다면 몇 분 몇 초의 시간 동안 작업했던 내용은 복구가 안되는 경우가 많기 때문이다.
그러므로 예상치 못한 상황을 대비해서 수시로 파일을 저장하는 습관을 갖는 것이 좋다.
심지어는 파일을 다른 저장 장치(예: 외장 하드)에 백업을 해두는 습관을 갖는 것도 적극 추천한다.
저는 작업을 하면서 잠시 숨돌리는 타임에 습관적으로 Ctrl + S를 누른다.
Ctrl + S는 저장하는 단축키이다.
물론 Shift + F12라는 단축키도 있지만 저장할 때는 Ctrl + S를 사용하는 것이 편리하다.
이제 손에 익어서 자동적으로 누르게 된다.
컴퓨터 작업 시 백업은 필수다!!!
- 끝 -
상기 상품 배너는 쿠팡 파트너스 활동의 일환으로, 이에 따른 일정액의 수수료를 제공받습니다.
'컴퓨터해보니 > 오피스(Office)' 카테고리의 다른 글
| [엑셀] 셀을 병합하고 가운데 맞춤 vs 병합하지 않고 가운데 맞춤(정렬) 하기 (0) | 2024.02.15 |
|---|---|
| [엑셀] 오류 값 정리 (#DIV/0!, #N/A, #NAME?, #NULL!, #NUM!, #REF!, #VALUE!) (0) | 2024.02.14 |
| 오피스(Office) - 기능 키(F1~F12)관련 단축키 - 엑셀, 워드, 파워포인트 (1) | 2024.01.26 |
| 오피스(Office) - 기본 글꼴(폰트) 설정 및 변경하기 - 엑셀, 파워포인트, 워드 (0) | 2024.01.22 |
| [엑셀] 숫자처럼 보이는 문자 확인하고 변경하기 (텍스트 형식으로 저장된 숫자 오류) (1) | 2024.01.15 |