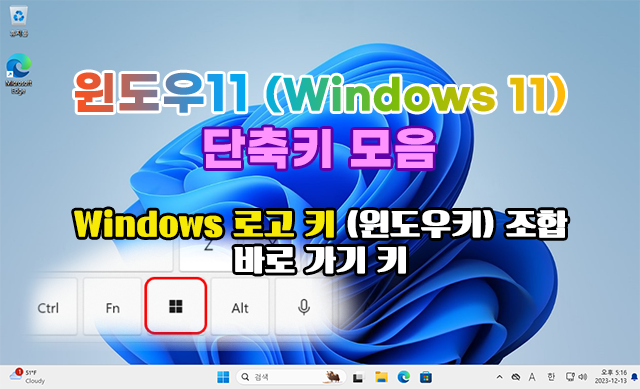
컴퓨터를 사용하면서 단축키는 작업의 효율을 높이는데 많은 도움이 된다.
주요 단축키를 알아두면 키보드 만으로도 PC 사용이 가능해져서, 마우스 작동이 안될 때 유용하게 쓰이기도 한다.
윈도우 계열의 PC를 사용하면서 윈도우 로고 키, 즉 Win 키와 관련된 단축키(바로 가기 키)들이 다양하게 있는데 어떤 것들이 있는지 알아보자.
윈도우 로고 키🪟 (Win 키)
먼저, 윈도우 로고 키(Win 키)가 키보드의 어디에 위치해 있는지 보면,
보통 윈도우 로고 키는 아래와 같이 키보드 왼쪽 아래에 Ctrl 키와 Alt 키 사이에 위치한다.

위 화면과 같이 노트북의 경우 Fn(펑션) 키가 있는 경우도 있다.
윈도우 로고 키는 🪟이런 창문 모양으로 각인된 키보드도 있고, 아래와 같이 'Win'이라고 글씨가 새겨져 있는 경우도 있다.
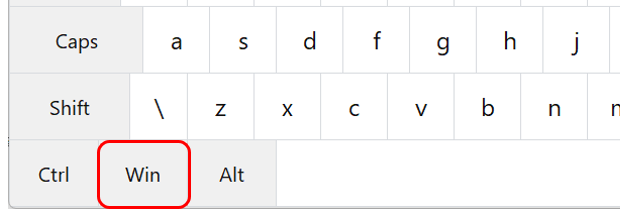
윈도우 시작 메뉴 열기
이 윈도우 로고 키🪟(Win 키)를 누르면 아래 화면과 같이 시작 메뉴를 열 수 있다.
시작 메뉴를 여는 단축키가 또 하나 있는데, Ctrl + Esc이다.

그럼, 이 윈도우 로고 키(Win 키)와 관련한 단축키에 대해 알아보자.
윈도우(Windows) 로고 키 + 알파벳(A~Z) 조합
윈도우 로고 키(Win 키)와 알파벳 A부터 Z까지 키를 조합으로 다양한 기능이 지정되어 있다.
아래 표에 모두 정리했다.
| 사용 키 | 수행할 작업 |
| Windows 로고 키 + A | 빠른 설정을 엽니다. Windows 11에서 업데이트됨. |
| Windows 로고 키 + B | 작업 표시줄 모서리의 첫 번째 아이콘으로 포커스를 설정합니다. |
| Windows 로고 키 + C | Microsoft Teams에서 채팅을 엽니다. Windows 11에서 업데이트됨. |
| Windows 로고 키 + D | 바탕 화면을 표시하거나 숨깁니다. |
| Windows 로고 키 + E | 파일 탐색기를 엽니다. |
| Windows 로고 키 + F | 피드백 허브를 열고 스크린샷을 생성합니다. |
| Windows 로고 키 + G | 게임이 열리면 Xbox Game Bar를 엽니다. |
| Windows 로고 키 + H | 음성 입력을 시작합니다. Windows 11에서 업데이트됨. |
| Windows 로고 키 + I | 설정을 엽니다. |
| Windows 로고 키 + J | Windows 팁이 있는 경우 그곳에 포커스를 설정합니다. Windows 팁이 표시되면 그 팁에 포커스를 가져갑니다. 바로 가기 키를 다시 눌러서 Windows 팁이 고정된 화면의 요소에 포커스를 가져갑니다. |
| Windows 로고 키 + K | 빠른 설정에서 캐스트를 엽니다. Windows 11에서 업데이트됨. |
| Windows 로고 키 + L | PC를 잠그거나 계정을 전환합니다. |
| Windows 로고 키 + M | 모든 창을 최소화합니다. |
| Windows 로고 키 + Shift + M | 바탕 화면에서 최소화된 창을 복원합니다. |
| Windows 로고 키 + N | 알림 센터 및 일정을 엽니다. Windows 11에서 업데이트됨. |
| Windows 로고 키 + O | 장치 방향을 잠급니다. |
| Windows 로고 키 + P | 프레젠테이션 표시 모드를 선택합니다. |
| Windows 로고 키 + Q (또는 S) | 검색을 엽니다. |
| Windows 로고 키 + Ctrl + Q | 빠른 지원을 엽니다. |
| Windows 로고 키 + R | 실행 대화 상자를 엽니다. |
| Windows 로고 키 + Alt + R | 포커스가 된 게임 창 영상을 녹화합니다(Xbox Game Bar 사용). |
| Windows 로고 키 + S (또는 Q) | 검색을 엽니다. |
| Windows 로고 키 + Shift + S | 화면 일부의 스크린샷을 찍습니다. |
| Windows 로고 키 + T | 작업 표시줄의 앱을 순환합니다. |
| Windows 로고 키 + U | 접근성 설정을 엽니다. |
| Windows 로고 키 + V | 클립보드 기록을 엽니다. 클립보드 기록은 기본적으로 켜지지 않습니다. 이 기능을 켜려면 이 바로 가기 키를 사용한 다음 프롬프트를 선택하여 기록을 켭니다. 또는 시작 > 설정 > 시스템 > 클립보드를 선택한 다음 클립보드 기록에서 토글을 켤 수 있습니다. |
| Windows 로고 키 + Shift + V | 알림에 포커스를 설정합니다. |
| Windows 로고 키 + W | 위젯을 엽니다. Windows 11에서 업데이트됨. |
| Windows 로고 키 + X | 빠른 링크 메뉴를 엽니다. |
| Windows 로고 키 + Y | Windows Mixed Reality와 데스크톱 간 입력을 전환합니다. |
| Windows 로고 키 + Z | 스냅 레이아웃을 엽니다. Windows 11에서 업데이트됨. |
키보드로 한창 입력하다 마우스로 한 손을 움직여야 하는 경우가 귀찮을 때가 있다. ㅎㅎ
이렇게 단축키를 사용하면 마우스 사용을 상당히 줄일 수 있다.
또 익숙해지면 마우스를 사용할 때 보다 작업 속도가 빠르고 정확한 경우도 많다.
위 많은 단축키 중에 몇 가지를 소개한다.
Windows 로고 키 + A
아래 화면과 같이 빠른 설정을 열 수 있다.
소리를 줄이거나 Wifi(와이파이) 연결을 설정하는 등의 작업을 빠른 설정에서 할 수 있다.
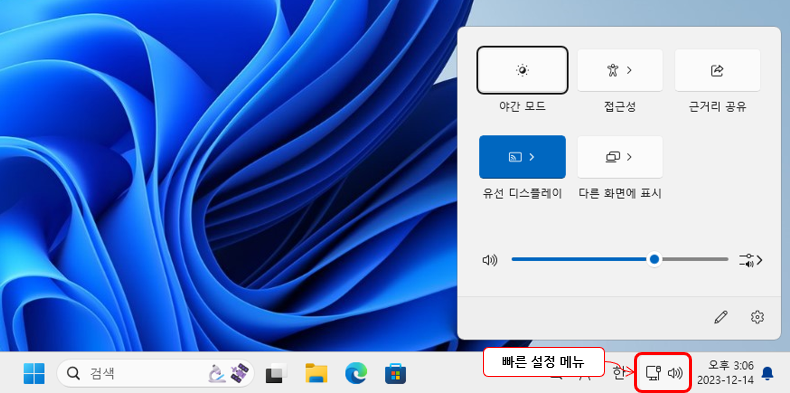
Windows 로고 키 + D
바탕 화면을 표시하거나 숨긴다고 했는데, 눌러보면 띄워져 있는 모든 창이 작업표시줄로 내려가고 바탕화면을 바로 볼 수 있다.
다시 한번 누르면 이전에 띄워져 있던 대로 모든 창을 원상 복귀시킨다.
단, 바탕화면을 본 상태에서 다른 작업을 실행한 뒤 다시 이 단축키를 실행하면 이전에 띄워져 있던 대로 복귀하지 않는다.
이 단축키는 아래 화면과 같이 작업 표시줄 맨 오른쪽 끝 영역을 마우스로 클릭하는 것과 같은 기능이다.
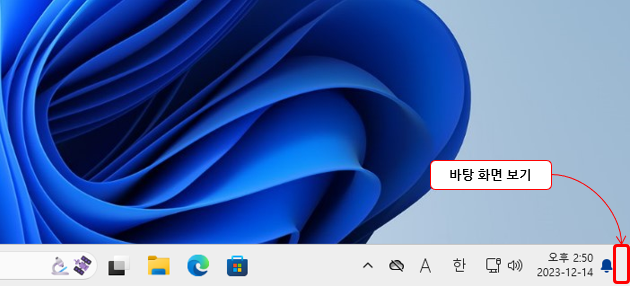
위 화면에 표시한 곳을 클릭하면 바탕 화면을 볼 수 있다는 것을 모르는 사람도 의외로 많다.
물론, Windows 로고 키 + M을 사용해 모든 창을 최소화하는 방법도 있다.
모든 창을 최소화하는 목적이면 Win 키 + M을 사용해도 되지만, 바탕화면을 잠시 보고 돌아올 목적이라면 Win 키 + D를 추천한다.
바탕화면을 보는 것과 관련한 단축키가 또 하나 있다.
Windows 로고 키 + 쉼표(,)
이 단축키는 Win 키를 누르고 있는 상태에서 쉼표(,)를 눌러보면 바탕화면을 볼 수 있다.
그리고 누르고 있던 Win 키를 떼면 원래 보던 화면의 상태로 돌아간다.
다시 말해 잠시 바탕화면을 보는 용도로 사용할 수 있는 단축키이다.
Windows 로고 키 + E
파일 탐색기를 바로 실행할 수 있다.

참고로 이렇게 실행한 프로그램을 닫고 싶어지면, Alt + F4를 눌러 닫으면 된다.
Windows 로고 키 + T
작업 표시줄의 앱을 순환하면서 선택할 수 있다.
아래 화면은 작업 표시줄에 파일 탐색기, 엣지 브라우저, MS 스토어가 고정되어 있다.
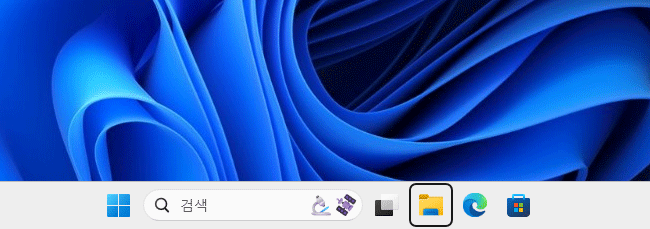
Windows 로고 키를 누르고 있는 상태에서 T 키를 여러 번 눌러보면 위 화면과 같이 앱을 순환하면서 선택 박스가 이동하는 것을 볼 수 있다. 원하는 앱에 선택 박스를 놓고 Enter(엔터) 키를 누르면 실행할 수 있다.
마우스를 사용하기 귀찮을 때 ㅎㅎ 아주 유용하다.
그래서 자주 사용하는 앱들은 작업 표시줄에 고정시켜 놓고 사용하면 편리하다.
Windows 로고 키 + 마침표(.) 또는 세미콜론(;)
이모지 패널을 열어서 다양한 이모티콘을 입력할 수 있다.

🪟이것도 위와 같이 이모지 패널을 열어서 입력한 것이다.
Windows 로고 키 + 숫자( 1~0) 키
윈도우 로고 키와 숫자를 눌러보면 작업 표시줄에 고정된 프로그램(앱)이 실행될 것이다.
예를 들어 다음과 같이 작업 표시줄에 파일 탐색기, 엣지 브라우저, MS 스토어 앱이 고정되어 있을 경우

윈도우 로고 키 + 1은 파일 탐색기가 실행된다.
윈도우 로고 키 + 2는 엣지 브라우저가 실행된다.
작업 표시줄 맨 왼쪽부터 오른쪽으로 1부터 0까지 숫자가 매겨지는 셈이다.
다음 표는 윈도우 로고 키와 숫자 키 조합의 단축키에 대한 설명이다.
| 사용 키 | 수행할 작업 |
| Windows 로고 키 + 숫자 | 바탕 화면을 열고 번호로 표시된 위치에서 작업 표시줄에 고정된 앱을 시작합니다. 앱을 이미 실행 중인 경우에는 해당 앱으로 전환합니다. |
| Windows 로고 키 + Shift + 숫자 | 바탕 화면을 열고, 번호로 표시된 위치에서 작업 표시줄에 고정된 앱의 새 인스턴스를 시작합니다. |
| Windows 로고 키 + Ctrl + 숫자 | 바탕 화면을 열고, 번호로 표시된 위치에서 작업 표시줄에 고정된 앱의 마지막 활성 창으로 전환합니다. |
| Windows 로고 키 + Alt + 숫자 | 바탕 화면을 열고, 번호로 표시된 위치에서 작업 표시줄에 고정된 앱의 점프 목록을 엽니다. |
| Windows 로고 키 + Ctrl + Shift + 숫자 | 바탕 화면을 열고, 관리자로서 작업 표시줄에서 해당 위치에 있는 앱의 새 인스턴스를 엽니다. |
위 표에서 Shift, Ctrl, Alt 키를 각각 함께 사용했을 때 어떤 차이가 있는 것인지 보자.
윈도우 로코 키 + 1을 눌러 보면 아래 화면과 같이 파일 탐색기가 실행된다.
참고로 본 예시는 작업 표시줄에 고정되어 있는 첫 번째 프로그램이 '파일 탐색기'일 경우이기 때문에 Win 키 + 1을 눌렀을 때 '파일 탐색기'가 실행되는 것이다.

이 상태(파일 탐색기가 1개만 열려 있을 때)에서 다시 윈도우 로고 키 + 1을 실행하면 어떻게 될까?
윈도우 로고 키를 누른 상태에서 숫자 1을 연속해서 눌러 보면 다음과 같이 실행 중인 파일 탐색기 앱이 작업 표시줄로 내려갔다 올라왔다를 반복하게 된다.
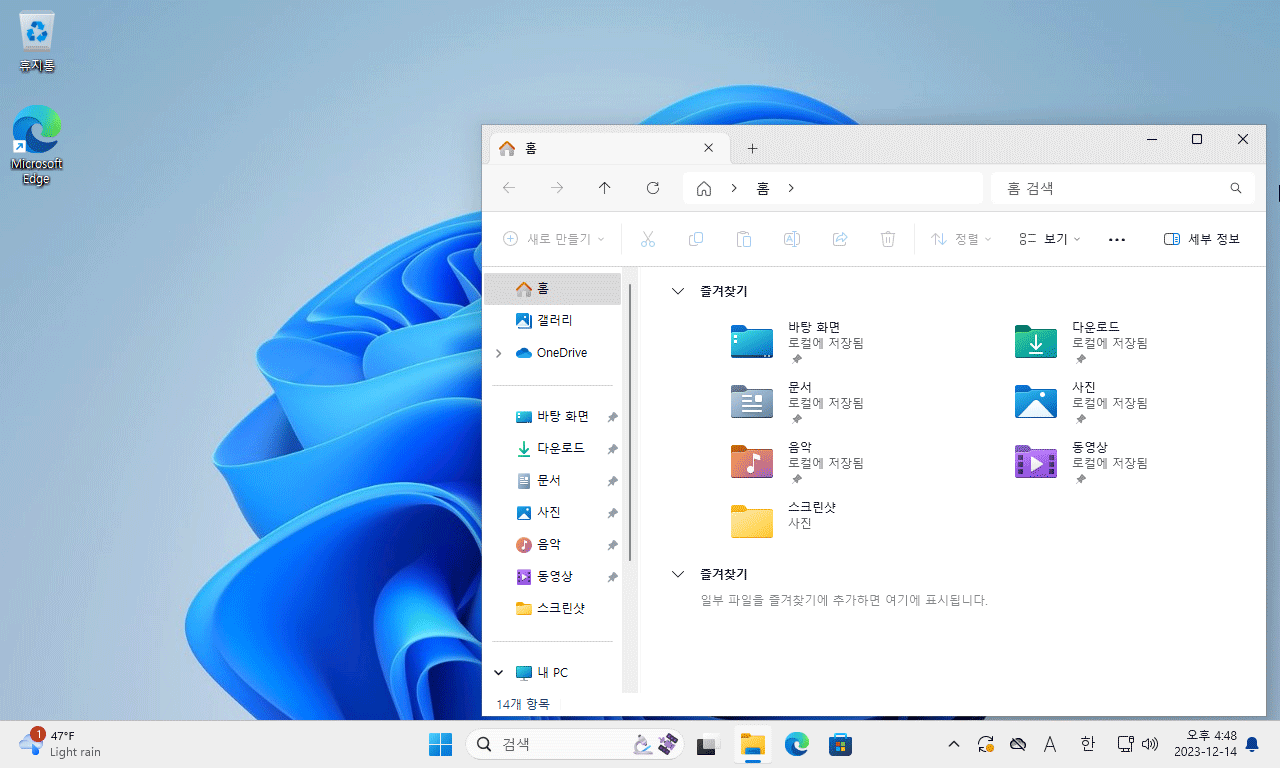
파일 탐색기가 실행되어 있고, 다른 프로그램(예: 엣지 브라우저)을 사용 중에 Win 키 + 1을 하면 아래와 같이 파일 탐색기로 전환된다.
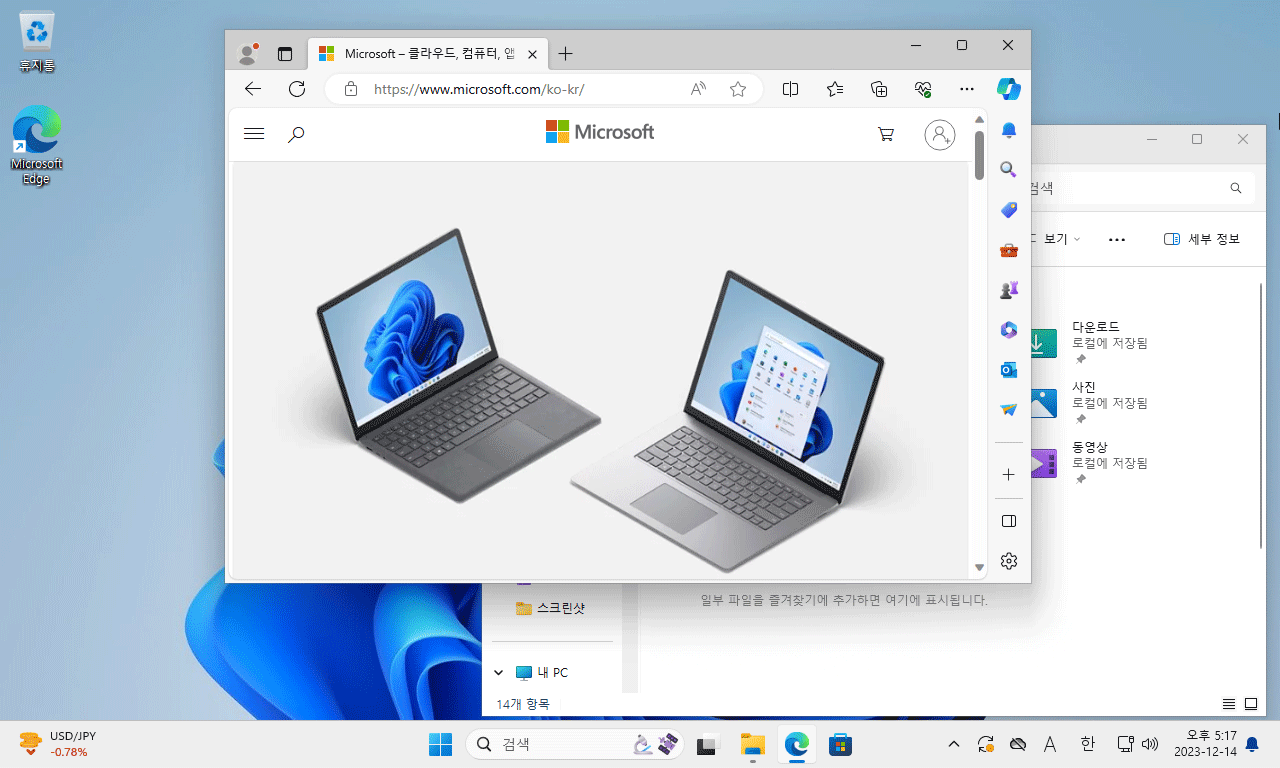
Windows 로고 키 + Shift + 숫자
숫자에 해당하는 앱 하나가 이미 실행되어 있는 상태에서
윈도 로고 키 + Shift + 숫자를 누르면 새롭게 별도 인스턴스로 앱이 실행된다.
가령, 아래와 같이 Win 키 + 1을 해서 탐색기가 실행되어 있는 상태에서
윈도우 로고 키 + Shift + 1을 눌러보면 파일 탐색기가 하나 더 실행되는 것을 볼 수 있다.
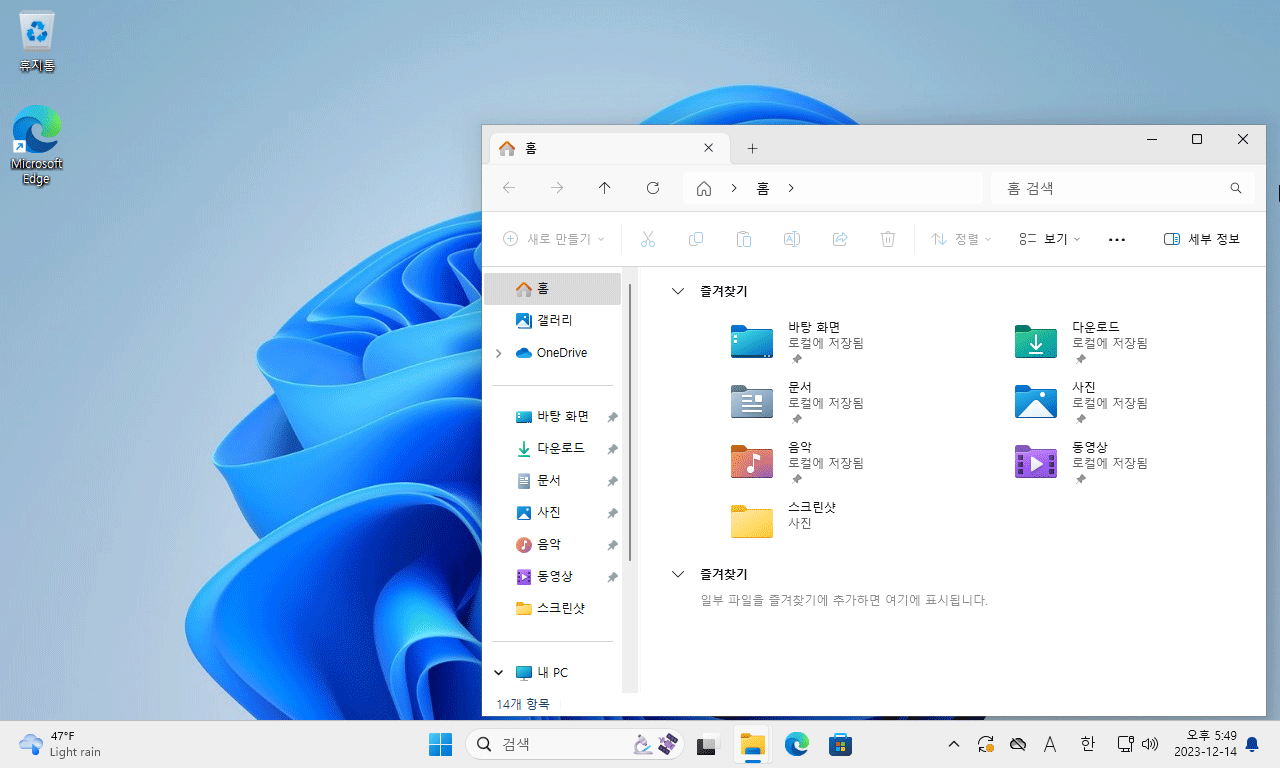
만약, 파일 탐색기가 2개 이상 실행되어 있는 상태에서 Win 키 + 1을 눌러보면 어떻게 될까?
Win 키를 누르고 있는 상태에서 숫자 1을 눌러 보면 아래 화면과 같이 바탕화면이 보이면서 실행 중인 파일 탐색기 목록을 작업 표시줄에서 확인하게 되고 Win 키를 누르고 있는 상태에서 숫자 1을 연속해서 눌러서 원하는 창을 선택하고 누르고 있던 Win 키마저 떼면 해당 창을 활성화시킬 수 있다.
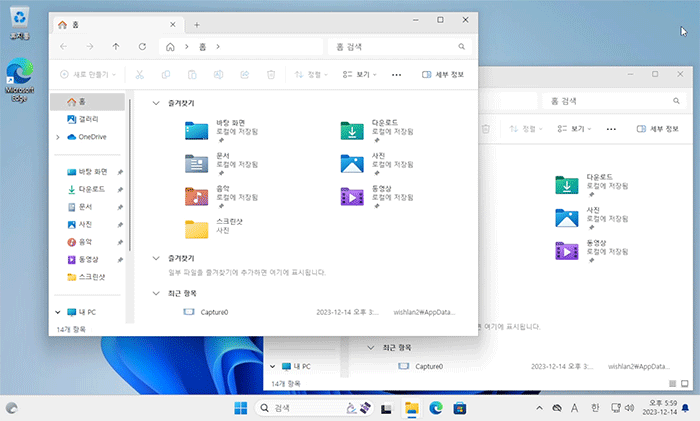
Windows 로고 키 + Ctrl + 숫자
Shift 키는 새로운 인스턴스를 하나 더 실행시키는 것이라면, Ctrl 키는 숫자에 해당하는 프로그램이 여러 개 실행 중일 때 빠르게 순차적으로 전환시킬 수 있다.
Windows 로고 키 + Shift + Ctrl + 숫자
Shift와 Ctrl 키를 모두 함께 사용하면 숫자에 해당하는 프로그램을 관리자 권한으로 실행하게 된다.
Windows 로고 키 + Alt + 숫자
Alt 키를 사용하면 숫자 키에 해당하는 앱의 점프 목록을 열 수 있다.
아래 화면이 Win 키 + Alt + 1을 눌렀을 때 화면이다. 해당 PC는 숫자 1에 해당하는 앱이 파일 탐색기이다.
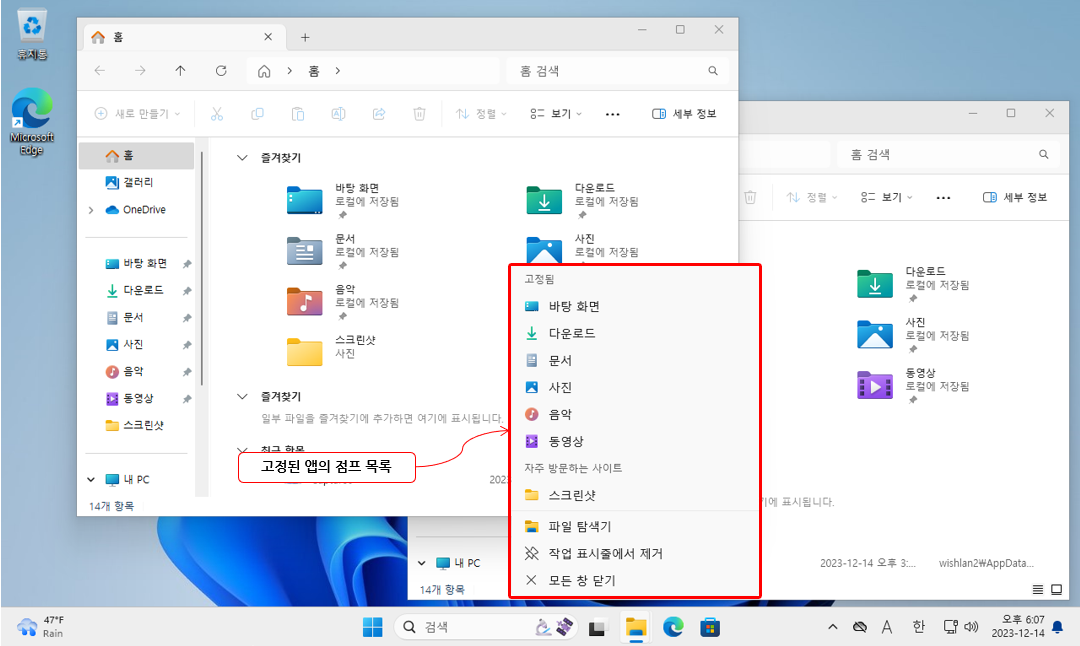
이외에도 다음과 같은 단축키가 있다.
| 사용 키 | 수행할 작업 |
| Windows 로고 키 + Pause | 설정 > 시스템 > 정보를 엽니다. |
| Windows 로고 키 + Tab | 작업 보기를 엽니다. |
| Windows 로고 키 + 더하기(+) | 돋보기를 열고 확대합니다. |
| Windows 로고 키 + 빼기(-) | 돋보기를 축소합니다. |
| Windows 로고 키 + Esc | 돋보기를 닫습니다. |
작업 보기를 연다든지, 돋보기를 컨트롤할 때 이러한 단축키는 유용하다.
Windows 로고 키 + 화살표 키
윈도우 화면 분할 기능에 대해 아래 포스팅에서 살펴 봤는데 이 때 유용하게 사용할 수 있는 단축키이니 참고하기 바란다.
윈도우 화면 분할 기능 - Windows Snap Assist (스냅 어시스트), Snap Windows, 창 끌기
윈도우(Windows) 11에는 스냅 어시스트(Snap Assist) 기능이 있다. 윈도우 10에서 화면 분할은 11보다는 제한적이지만 '창 맞춤'이라는 기능으로 제공되고 있다. 스냅 어시스트는 흔히 '화면 분할'이라고
wishlan.tistory.com
이상과 같이 윈도우 로고 키(Win 키)와 조합한 단축키(바로가기 키)에 대해 알아봤다.
- 끝 -
상기 상품 배너는 쿠팡 파트너스 활동의 일환으로, 이에 따른 일정액의 수수료를 제공받습니다.
'컴퓨터해보니 > 윈도우즈(Windows)' 카테고리의 다른 글
| 윈도우 터미널 카나리아(Windows Terminal Canary)로 ChatGPT 사용하는 방법 (1) | 2024.11.08 |
|---|---|
| 호스트 파일 편집기 - PowerToys(파워토이) 기능 (0) | 2024.11.01 |
| 윈도우11(Windows 11)의 단축키 - 실행 중인 프로그램 전환 관련 (0) | 2024.03.15 |
| 윈도우11(Windows 11)의 단축키 모음 - 복사, 붙여넣기 및 기타 일반적인 바로가기 키 (0) | 2024.03.15 |
| 캡처 도구를 사용하여 스크린샷 캡처(Snipping Tool) (1) | 2024.03.14 |