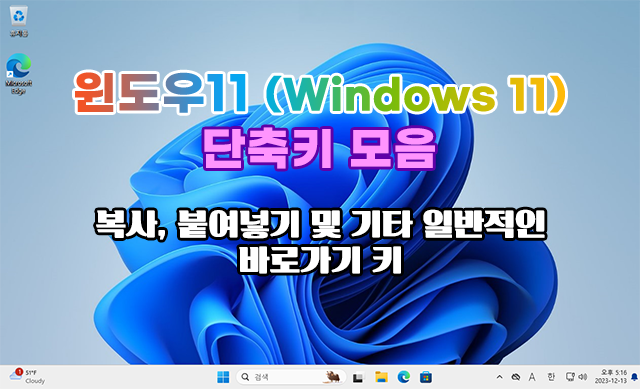
단축키를 '바로가기 키'라고도 한다.
컴퓨터(PC)를 사용함에 있어서 대표적인 입력 장치라고 할 수 있는 것이 키보드와 마우스다.
마우스는 노트북으로 치면 터치패드와도 같은 역할을 하는데 필요한 메뉴를 빠르게 찾아 실행할 수 있는 장점이 있다.
하지만 익숙해 지기만 하면 마우스로 찾아 실행하는 것보다 훨씬 빠르게 실행할 수 있는 것이 단축키(바로가기 키)를 이용하는 것이라 생각한다.
모든 프로그램에는 기본적으로 단축키가 지정되어 있다.
오피스(워드, 엑셀, 파워포인트), 포토샵 등의 모든 프로그램에는 각각의 프로그램을 사용함에 생산성을 높일 수 있도록 단축키로 주요 메뉴(혹은 기능)를 실행할 수 있도록 하고 있다.
마찬가지로 Windows(윈도우즈) 운영체제를 이용하는 컴퓨터(PC)도 기본적으로 지정되어 있는 단축키(바로가기 키)라는 것이 있다.
단축키(바로가기 키)는 일반적으로 마우스를 사용하여 수행하는 작업에 대한 대안을 제공하는 키 또는 키 조합이다.
- Microsoft 홈페이지에서 -
잘라내기/복사하기/붙여넣기
다음은 대표적인 단축키라고 할 수 있다.
| 사용키 | 수행할 작업 |
| Ctrl + X | 선택한 항목을 잘라냅니다. |
| Ctrl + C (또는 Ctrl + Insert) | 선택한 항목을 복사합니다. |
| Ctrl + V (또는 Shift + Insert) | 선택한 항목을 붙여넣습니다. |
키보드에서 보면 다음과 같다.

잘라내기(Ctrl+X)와 복사하기(Ctrl+C)은 선택한 항목을 복사하는 것은 동일하지만 잘라내기(Ctrl+X)는 선택한 항목을 지우면서 복사가 되는 것이고, 복사하기(Ctrl+C)는 선택한 항목은 그대로 둔 채로 복사하는 것이다.
이렇게 복사를 한것은 '클립보드'라고 하는 임시의 가상 공간에 기억하게 된다.
잘라내거나 복사한 항목을 원하는 곳에 커서를 가져가서 붙여넣기(Ctrl+V)하면 선택한 항목을 그대로 넣을 수 있다.
서식을 제외하고 텍스트만 붙혀넣기
이건 윈도우에서 단축키라기 보다는 블로그나 인터넷 상의 게시판등에 웹상의 글을 복사해서 붙여 넣을 때 원본의 서식까지 붙여지면 좋지 않을 때, 다시 말해 순수 텍스트만 붙여 넣고 싶을 때 사용하면 편리한 단축키는 다음과 같다.
| 사용키 | 수행할 작업 |
| Ctrl + Shift + V | 웹 상에서 서식을 제외하고 텍스트만 붙여넣습니다. |

Insert 키를 사용한 복사하기/붙여넣기
복사하기와 붙여넣기는 Insert 키로 대체해 가능하지만 붙여넣을 때에는 Shift 키를 사용해야 한다.
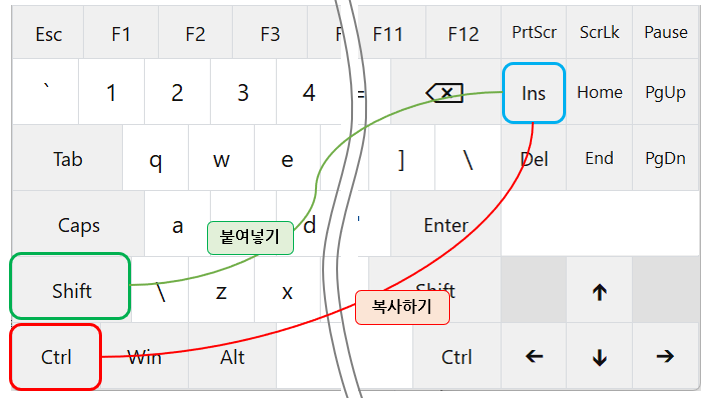
되돌리기 (작업 실행 취소) vs
되돌리기 취소 (다시 작업 실행)
어떠한 작업을 실행한 후에 그 작업을 바로 취소하고 싶은 경우 사용하면 편리한 단축키이다.
되돌리기와 되돌리기 취소에 대한 단축키이고 복사하기(Ctrl+C)와 붙여넣기(Ctrl+V)가 바늘과 실처럼 따라다니는 것이라면 되돌리기(Ctrl+Z)와 되돌리기 취소(Ctrl+Y) 조합도 마찬가지라고 할 수 있다.
| 사용키 | 수행할 작업 |
| Ctrl + Z | 작업을 실행 취소합니다. (되돌리기) |
| Ctrl + Y | 작업을 다시 실행합니다. (되돌리기 취소) |
가령, Ctrl + V로 붙여 넣은 작업을 수행 후 바로 취소하고 싶을 경우 Ctrl + Z 단축키를 사용하면 붙여 넣기 직전의 상태로 돌립니다. 여기서 바로 Ctrl + Y (되돌리기 취소)를 누르면 다시 붙여 넣은 상태로 된다.
휴지통으로 버리기 vs
바로 완전 삭제하기
바탕화면의 바로가기 아이콘이나 파일 탐색기에서 파일 등을 삭제할 때 사용하는 단축키이다.
삭제할 때 그냥 Delete (Del) 키를 사용하면 휴지통으로 버려지면서 삭제할 수 있다.
그런데 이렇게 삭제하는 것도 단축키 조합이 있다.
| 사용키 | 수행할 작업 |
| Ctrl + D (또는 Delete) | 선택한 항목을 삭제하고 휴지통으로 이동합니다. |
| Shift + Delete | 선택한 항목을 휴지통으로 먼저 이동하지 않은 상태에서 삭제합니다. |
Delete 키를 사용하거나 단축키 Ctrl+D를 사용하면 선택한 항목을 삭제하지만 휴지통에 버리기 때문에 이후 복구가 바로 가능하다.
단축키 Shift + Delete는 휴지통에 버리지 않고 바로 즉시 완전 삭제하게 된다.
나는 휴지통에 쌓이는게 싫을 때 자주 사용한다. 하지만 복구하기 힘들어 지니 유의해야 겠다.

그 외 알아두면 편리한 단축키는 다음과 같다.
| 사용키 | 수행할 작업 |
| F5 (또는 Ctrl + R) | 활성 창을 새로 고칩니다. |
| Alt + 왼쪽 화살표 | 뒤로 이동합니다. 브라우저에서 뒤로 가기와 같은 작업이며, 마우스의 뒤로 버튼과 같은 역할이라고 생각하면 됩니다. |
| Alt + 오른쪽 화살표 | 앞으로 이동합니다. 브라우저에서 앞으로 가기와 같은 작업이며, 마우스의 앞으로 버튼과 같은 역할이라고 생각하면 됩니다. |
| Alt + Enter | 선택항 항목의 속성을 표시합니다. |
| Ctrl + Esc | 시작 메뉴를 엽니다. |
| Ctrl + Shift + Esc | 작업 관리자를 엽니다. |
- 끝 -
상기 상품 배너는 쿠팡 파트너스 활동의 일환으로, 이에 따른 일정액의 수수료를 제공받습니다.
'컴퓨터해보니 > 윈도우즈(Windows)' 카테고리의 다른 글
| 호스트 파일 편집기 - PowerToys(파워토이) 기능 (0) | 2024.11.01 |
|---|---|
| 윈도우11(Windows 11)의 단축키 모음 - Windows 로고 키(윈도우키) 바로 가기 키 (0) | 2024.03.18 |
| 윈도우11(Windows 11)의 단축키 - 실행 중인 프로그램 전환 관련 (0) | 2024.03.15 |
| 캡처 도구를 사용하여 스크린샷 캡처(Snipping Tool) (1) | 2024.03.14 |
| 윈도우 화면 분할 기능 - Windows Snap Assist (스냅 어시스트), Snap Windows, 창 끌기 (0) | 2024.01.16 |