이전 포스팅에서 CentOS 7을 다운로드했고,
VMware(Workstation 16 Player)에서 가상 머신까지 만들어 봤습니다.
VMware에서 CentOS 설치를 위한 가상 머신(Virtual Machine) 만들기
Windows 환경에서 리눅스(Linux)를 사용해 보는 방법은 여러 가지가 있을 수 있습니다. Doker 환경에서 컨테이너 기반으로 실행해 볼 수 도 있고, WSL 환경에서 이용도 가능해졌고, Hiper-V 상에서 리눅스
wishlan.tistory.com
이제 실제 CentOS를 설치해 보겠습니다.
설치 하기 전에 살펴보기
만들어 본 가상 머신 "CentOS 7 64-bit"라는 폴더를 들어가 보면 다음과 같은 파일이 확인됩니다.

각 파일은 다음의 역할을 합니다.
- .vmx : 가상 머신 시스템 구성 파일
- .vmxf : 추가적인 가상 머신 시스템 구성 파일
- .vmdk : 가상 머신의 디스크 특성
- .vmsd : 가상 머신의 스냅숏
autoinst.iso 파일은 앞서 우리가 설정한 유저 이름, 비밀번호를 포함해
CentOS를 설치하는 단계별 필요한 정보를 담고 있어서,
해당 파일의 정보대로 자동으로 설치하게 됩니다.
그냥 빨리 CentOS를 구경해보고 싶다면, 이대로 가상 머신을 켜서 자동 설치로 진행하면 됩니다.
가상 머신 켜기
CentOS든 Windows든 컴퓨터에 OS를 설치하기 위해
가장 먼저 하는 일이 컴퓨터를 켜는 것입니다.ㅎㅎ(너무 당연한... 얘기를...)
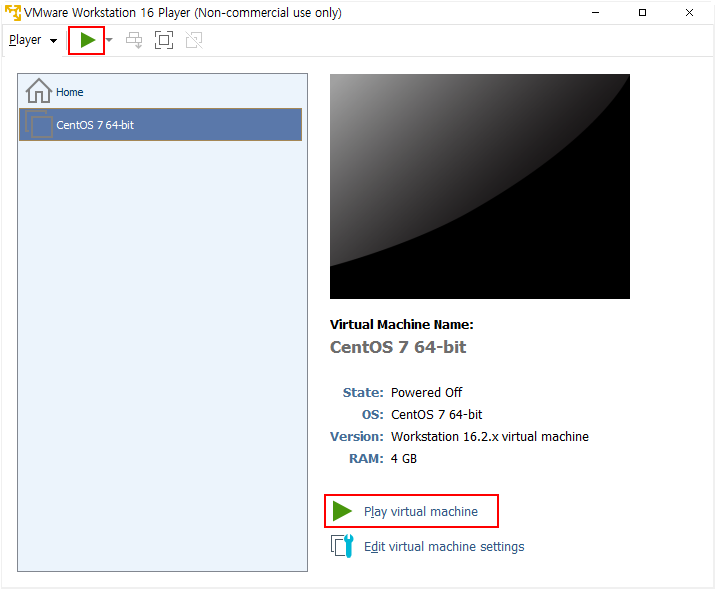
위 VMware(Workstation 16 Player) 실행 화면에서
켤 가상 머신을 선택한 후 상단의 [▶] 버튼을 클릭하거나,
오른쪽 화면 아래에 [▶ Play virtual machine]를 클릭하면 됩니다.
아니면, 상단의 [Player] 메뉴를 클릭한 후 [Power] 메뉴 아래에 [▶ Power On] 메뉴를 클릭해도 되겠습니다.
Your are running this virtual machine with side channel mitigations enabled.
side channel mitigations provide enhanced security but also lower performance.
To disable mitigationks, change the side channel mitigations setting in the advanced panel of the virtual machine settings. Refer to VMware KB article 79832 at https://kb.vmware.com/s/article/79832 for more details.
가상 머신을 켜면, 저와 같이 다음과 같은 화면을 만날 수 있습니다.
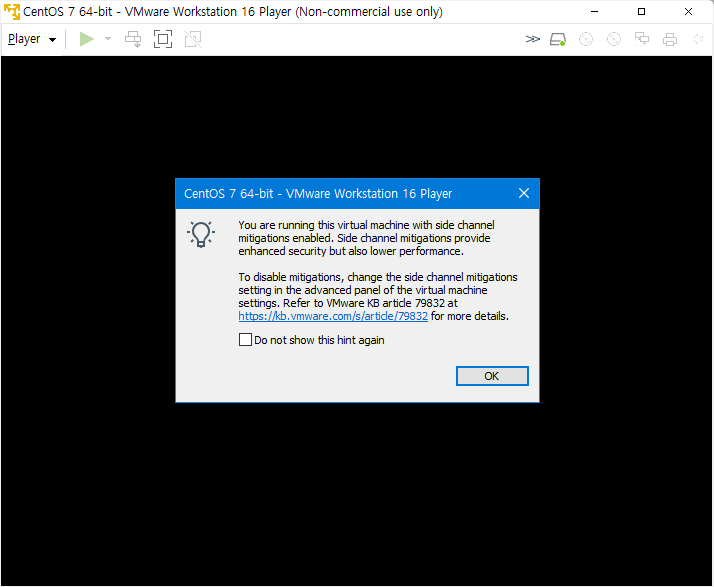
이게 뭐지? 했습니다.
그래서 화면에 나와 있는 링크(https://kb.vmware.com/s/article/79832)로 가서 확인도 해봤습니다.
보아하니, Windows에서 Hyper-V를 활성화할 경우, 호스트의 커널이나 메모리 등으로부터 정보를 읽는 side channel attacks를 막기 위해 side channel mitigation이라는 옵션이 자동으로 활성화된다는 얘기인 거 같은데 말이 넘 어렵습니다. ㅎㅎ
그런데 side channel mitigation이 활성화되면 VMware의 performance가 매우 떨어진다고 합니다.
보안상으론 좋을 것 같지만, 느려지는 건 더 싫기 때문에
side channel mitigation을 비활성화하는 게 좋겠습니다.
VMware Workstation Pro(유료버전)를 사용 중이라면,
안내 링크에서 설명대로 하드웨어 설정으로 가서 아래 화면과 같이
노란색으로 표시한 옵션을 체크하면 되겠습니다.

그런데, VMware Workstation 16 Player에서는 찾아볼 수 없습니다. ㅠ.ㅠ

그래서, 다시 만든 가상 머신 파일들을 확인해 봅니다.
이 중에 "CentOS 7 64-bit.vmdk"(가상 머신 시스템 구성 파일) 파일을 메모장이나, 편집기로 열어 다음 내용을 추가합니다.
ulm.disableMitigations = "TRUE"더 이상 Your are running this virtual machine with side channel mitigations enabled. (이하 생략)라는 메시지 창은 나오지 않는 것을 확인할 수 있습니다.
CentOS 자동 설치 하기
autoinst.iso 파일이 있는 상태에서
가상 머신을 켜면 CentOS 설치를 알아서 진행하게 됩니다.
다음과 같이 CentOS 7을 설치하기 전 하드웨어를 체크하는 등의 작업을 시작합니다.
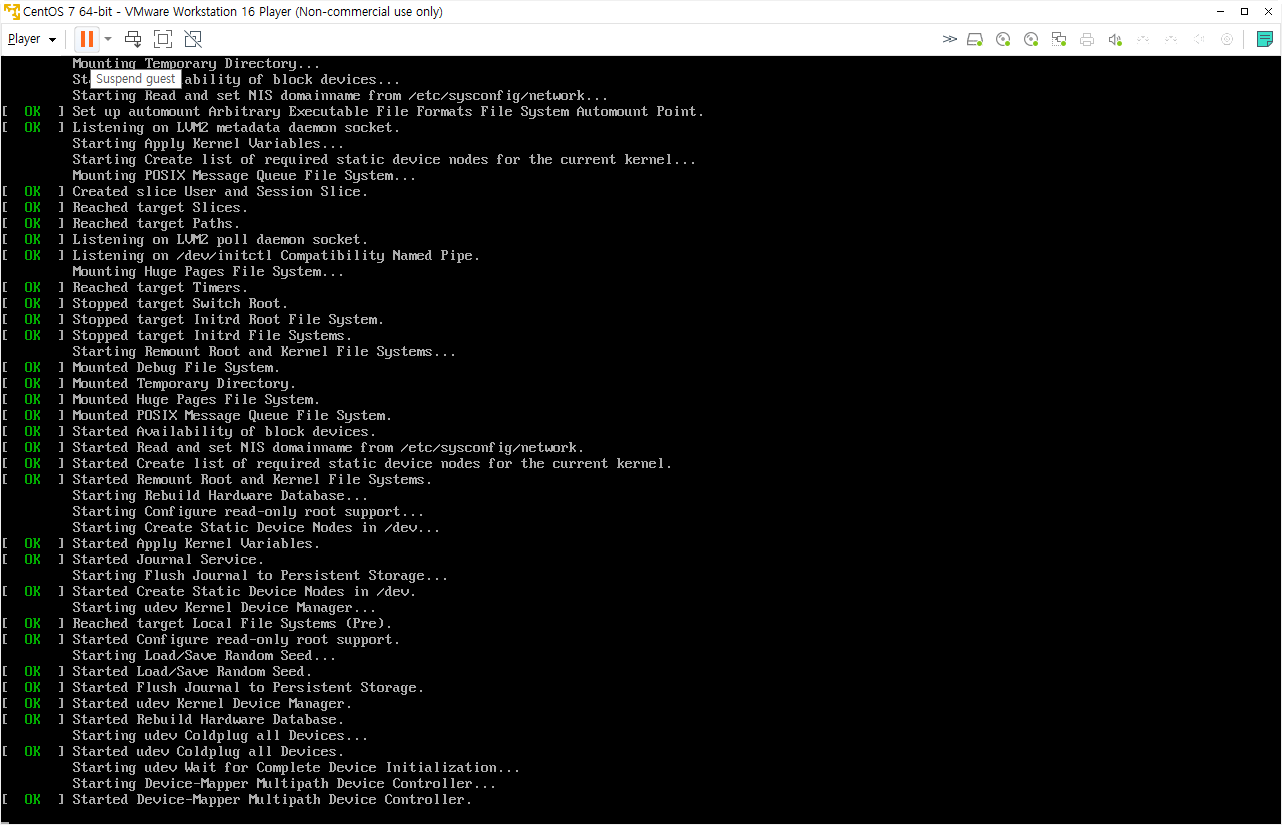
그러더니... 순식간에 다음과 같은 화면을 마주하게 됩니다. ㅎㅎ
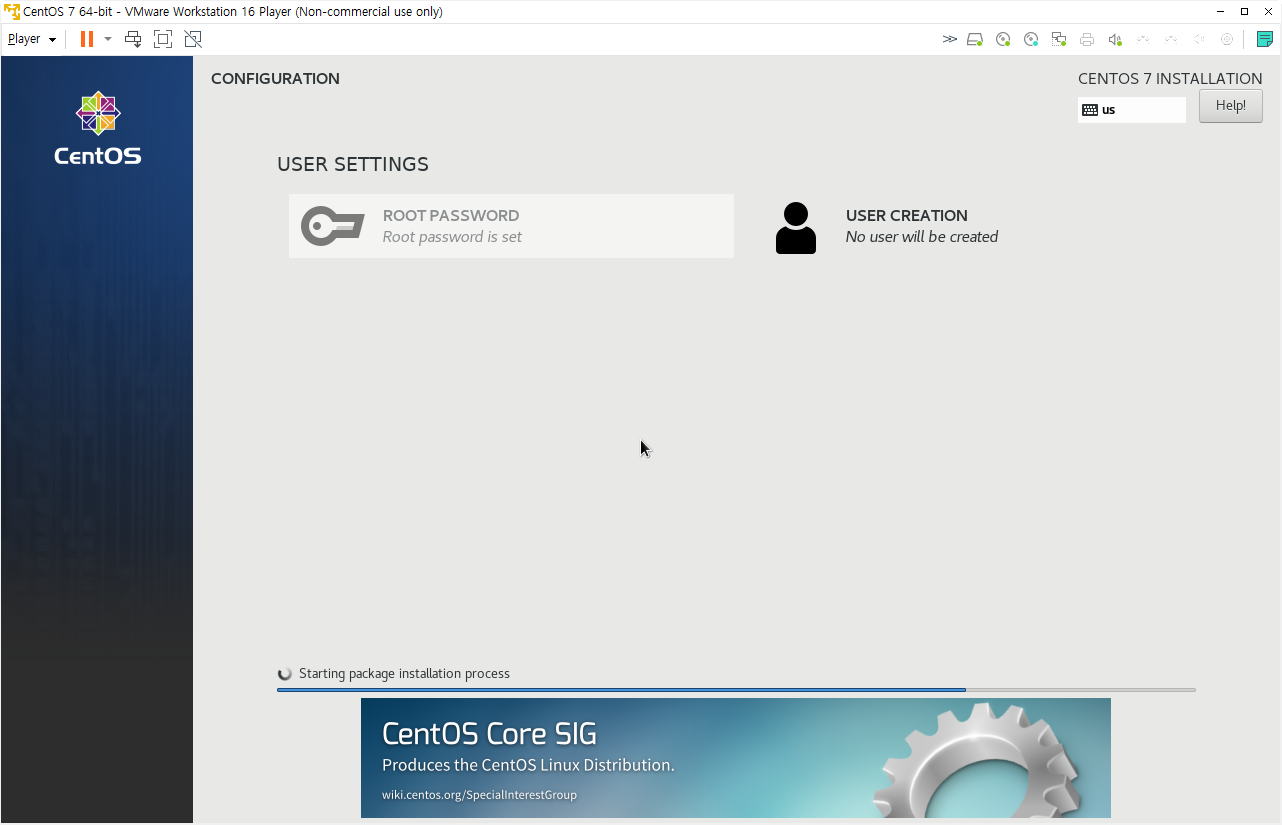
오른쪽 상단에 키보드가 us로 되어 있는 것을 알 수 있습니다.
원래 OS를 설치하면 언어를 선택하는 등의 과정을 거치게 되어 있는데,
자동 설치 진행은 이러한 사항을 기본 값으로 임의로 진행해 버립니다.
우리가 설정했던 정보는 사용자 전체 이름, 사용자 아이디, 비밀번호뿐이었습니다. ㅎㅎ
잠시 기다리면, 설치가 완료되고 다음과 같은 화면을 만날 수 있습니다.
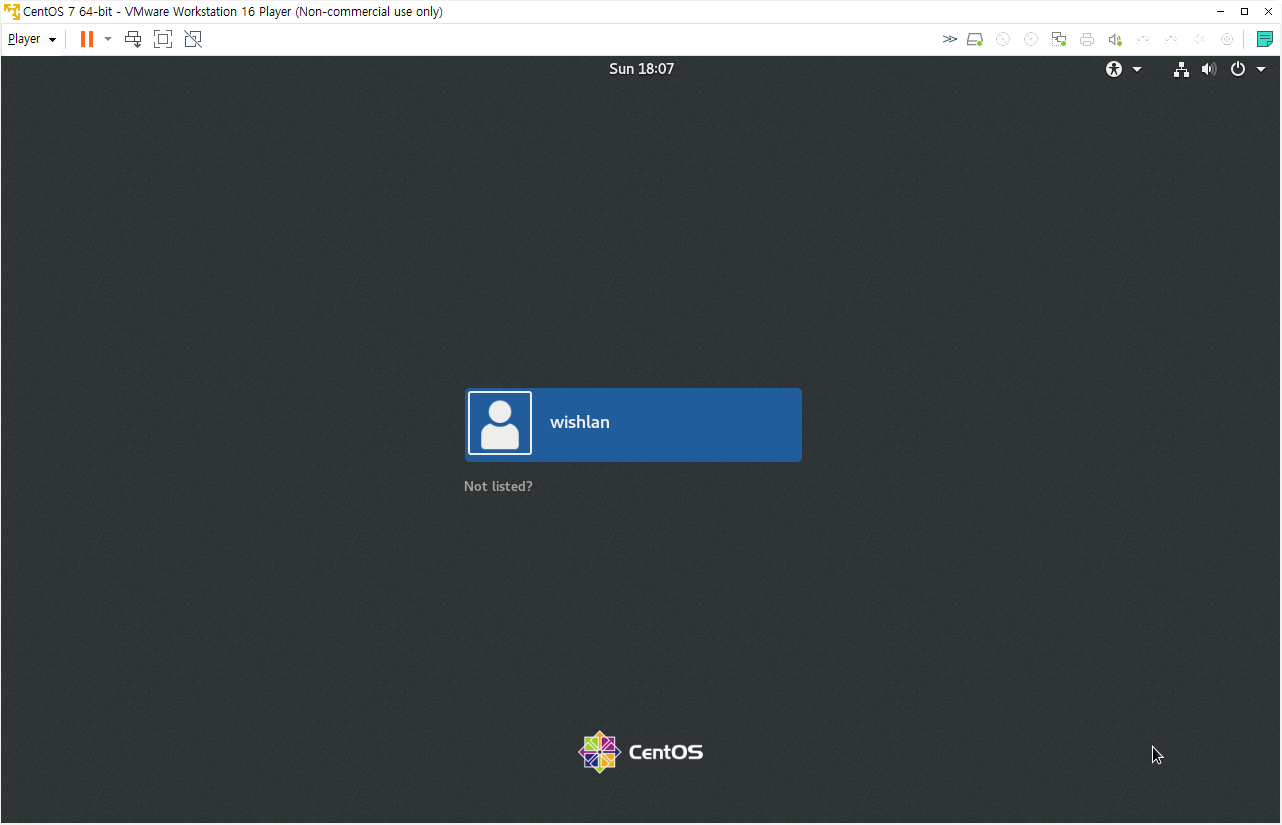
가상 머신을 만들 때 입력했던 사용자 wishlan 이 확인됩니다.
해당 유저를 클릭하면, 다음과 같이 비밀번호를 입력해 로그인합니다.
wishlan을 확인하고 클릭했더니, CentOS-7-x86_64-DVD-2009이 사람 아이콘 옆으로 확인 됩니다.
이런 게 싫다면 앞서 가상 머신을 만들 때 "사용자 전체 이름(Full name)"을 신경 써서 입력하기 바랍니다.
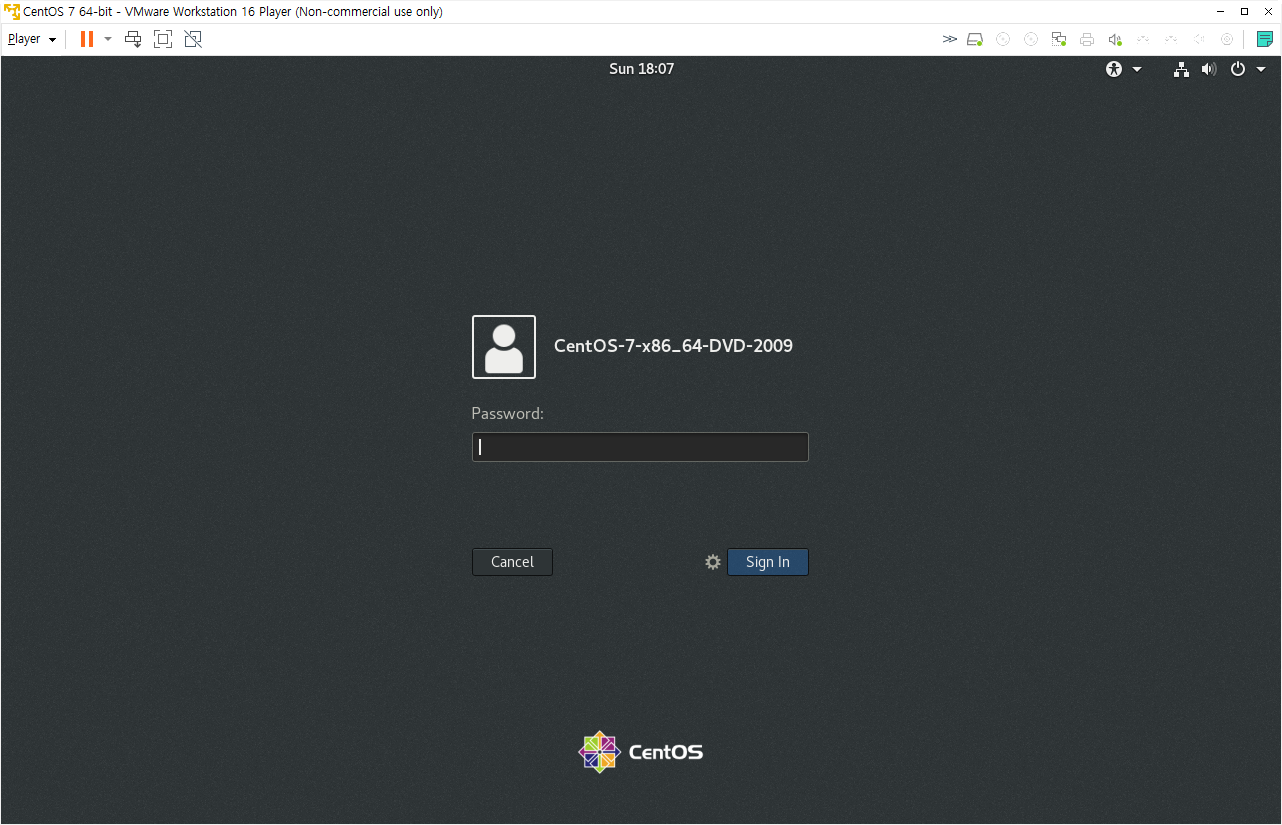
비밀번호를 입력한 후 엔터를 누르면,
다음과 같이 CentOS 바탕화면과 함께 사용할 수 있습니다.
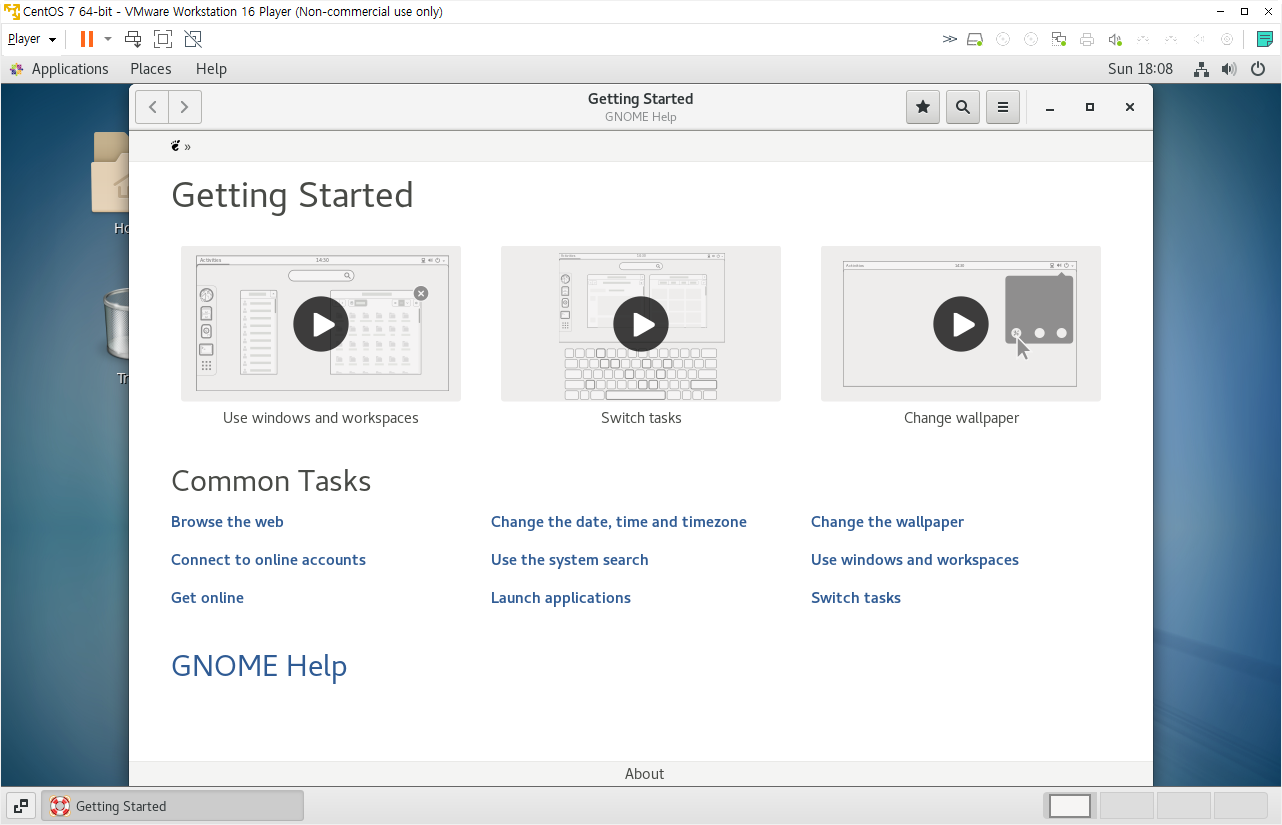
Windows를 사용하듯이 GUI방식으로 사용하면 되겠습니다.
다음엔 설치 과정을 단계별 확인하며 설치해 보도록 하겠습니다.
'코딩해보니 > VMWare' 카테고리의 다른 글
| VMware(Workstation 16 Player)에서 CentOS 7 수동 설치하기 (2) (0) | 2022.11.11 |
|---|---|
| VMware(Workstation 16 Player)에서 CentOS 7 수동 설치하기 (1) (0) | 2022.11.10 |
| VMware에서 CentOS 설치를 위한 가상 머신(Virtual Machine) 만들기 (2) | 2022.11.04 |
| 가상 머신 VMware 설치하기 (VMware Workstation 16 Player) (0) | 2022.11.02 |
| 가상 머신 VMware 다운로드 (VMware Workstation 16 Player) (0) | 2022.11.02 |