Windows 환경에서 리눅스(Linux)를 사용해 보는 방법은 여러 가지가 있을 수 있습니다.
Doker 환경에서 컨테이너 기반으로 실행해 볼 수 도 있고,
WSL 환경에서 이용도 가능해졌고, Hiper-V 상에서 리눅스를 설치해 이용도 가능합니다.
요즘은 간단한 테스트를 위해서는 WSL(Windows Subsystem for Linux)을 이용하는 것이 편하더라고요.
그런데, 아무래도 윈도우 하위에서 실행되다 보니, 실제 리눅스 서버 환경과는 차이가 생깁니다.
그래서 결국 VMware라는 가상화 프로그램을 설치하고, CentOS를 설치해 보게 됩니다.ㅎㅎ
먼저, CentOS 설치를 위한 이미지 파일을 다운로드하고, 필요한 가상 머신을 만들어 보겠습니다.
1. CentOS 다운로드
먼저, CentOS를 다운로드하여야 합니다.
그러기 위해 공식 사이트(https://www.centos.org/)를 방문합니다.
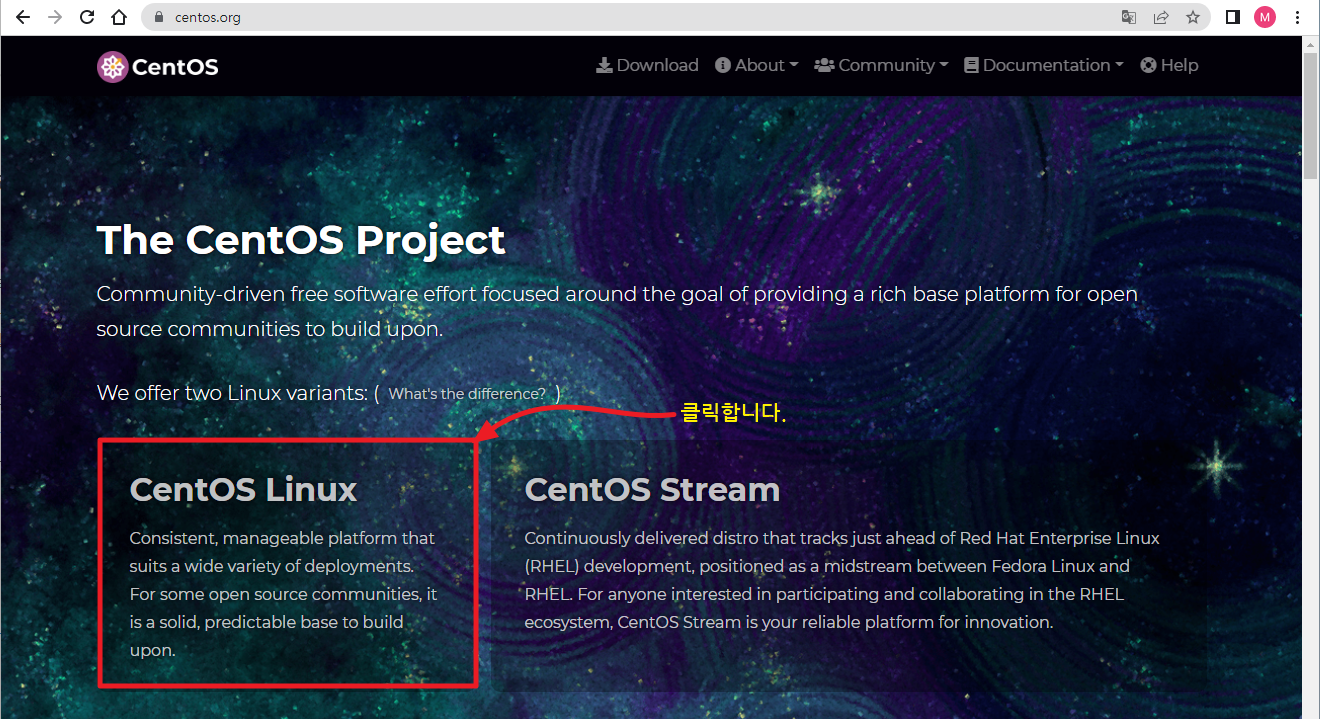
오랜만에 방문했더니 많이 바뀐 듯합니다. ㅎㅎ
CentOS 프로젝트가 두 가지로 나뉘어 있네요. Stream 이란 게 생겼습니다.
CentOS는 Community ENTerprise Operating System 약자입니다.
“센트오에스”라고 발음하며 상용 Linux 배포판인 “Red Hat Enterprise Linux” 의 소스 코드를 바탕으로
완벽한 호환을 목표로 개발된 오픈 소스 Linux 배포판입니다.
왼쪽의 "CentOS Linux"를 클릭합니다.
다음과 같이 다운로드 페이지가 확인됩니다.
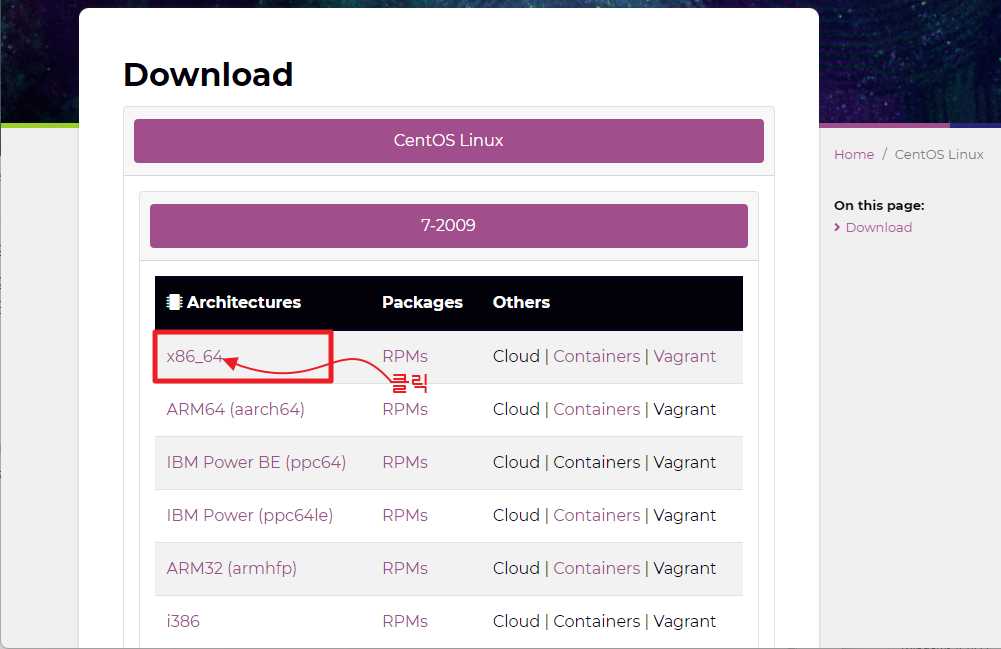
https://www.centos.org/download/ 로 바로 접속해도 되겠습니다.
Download
Home Download Architectures Packages Others x86_64 RPMs Cloud | Containers | Vagrant ARM64 (aarch64) RPMs Cloud | Containers | Vagrant IBM Power BE (ppc64) RPMs Cloud | Containers | Vagrant IBM Power (ppc64le) RPMs Cloud | Containers | Vagrant ARM32 (armhf
www.centos.org
CentOS는 CentOS Linux 8은 21년 말까지 지원하고 'CentOS Stream'만을 지원합니다.
CentOS Linux 7은 24년 6월 30일까지 지원하게 됩니다.
그래서, 현재 다운로드 페이지에는 CentOS 7을 다운로드할 수 있도록 나오는 듯합니다.
Windows 10 이상의 64비트 환경이므로 x86_64 항목을 클릭합니다.
클릭하면, 다음과 같이 다운로드할 수 있는 링크가 상당히 많이 나오는데요.
상단의 링크 중에 한 곳을 클릭합니다. 해당 주소는 변경될 수 있습니다.
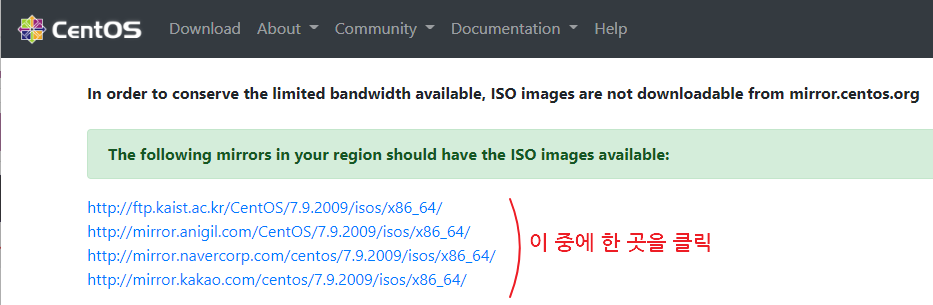
저는 http://ftp.kaist.ac.kr/CentOS/7.9.2009/isos/x86_64/ 를 클릭했습니다.
다음과 같은 목록을 확인할 수 있는데요.
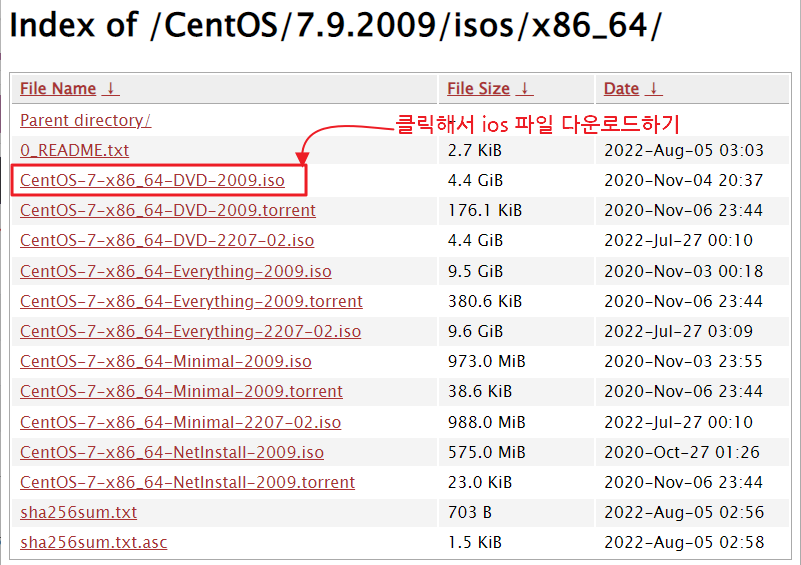
iso 이미지 파일을 다운로드합니다.
다운로드가 완료되면, 다음과 같이 확인할 수 있습니다.
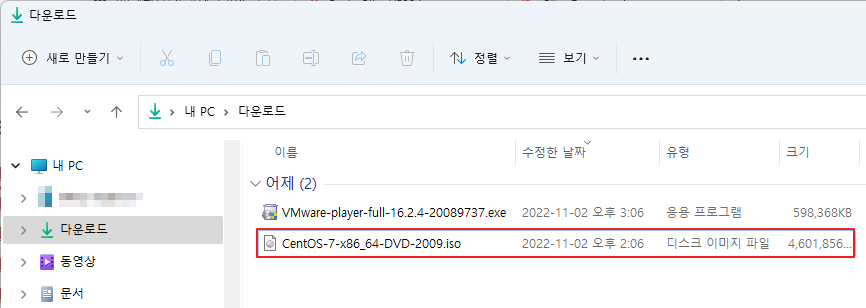
2. VMware에서 CentOS 설치를 위한 가상 머신 만들기
CentOS를 설치하기 위해서는 설치할 컴퓨터가 필요합니다.
그런데, 테스트 삼아 OS 하나를 설치하자고 컴퓨터 한 대를 살 수는 없겠죠? ㅎㅎ
그래서 VMware라는 가상화 소프트웨어가 이용합니다.
VMware를 이용해 가상으로 컴퓨터 한 대를 만들 수 있습니다.
이를 가상 머신(Virtual Machine)이라고 합니다.
가상의 기계(컴퓨터라는 기계)를 먼저 만들겠습니다.
가상의 컴퓨터를 VMware를 이용해 만들 것이 때문에, 당연히 VMware를 실행합니다.
[Step 1] 새로운 가상 머신 만들기 실행
VMware Workstation 16 Player를 실행한 후,
새로운 가상 머신(Virtual Machine)을 만드는 메뉴는 두 가지가 있습니다.
하나는 상단 좌측의 [Player] 메뉴를 클릭하면 펼쳐지는 메뉴들 중에서
맨 위의 [File] 메뉴에 마우스를 가져가면 오른쪽으로 나오는 메뉴들 중에서
[New Virtual Machine...] 메뉴를 클릭합니다.
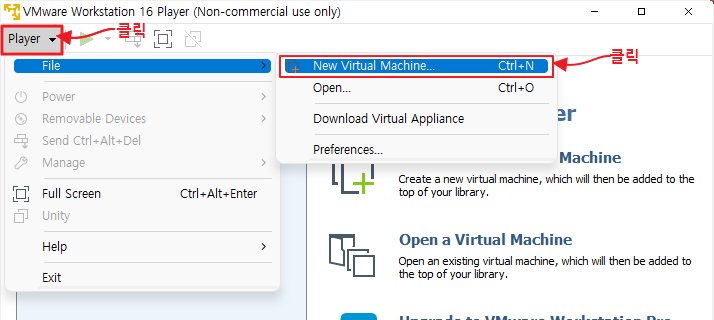
다른 하나는 VMware 실행 후 첫 화면에서,
바로 보이는 [Create a New Virtual Machine]을 클릭하는 것입니다.
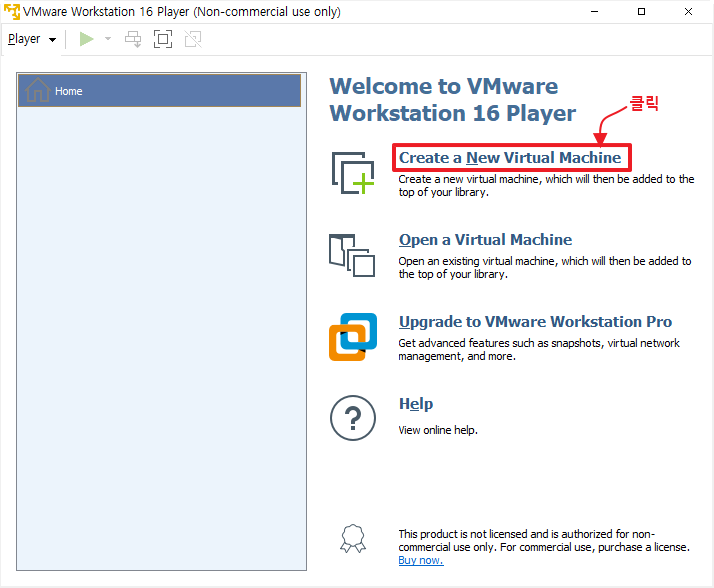
그리고, 이 두 가지가 싫으신 분은 키보드 [Ctrl] 키를 누른 상태에서 [N] 키를 누르면 됩니다.
(* 새로운 가상 머신 만들기 단축키 : Ctrl + N)
[Step 2] 설치 방법 선택
세 가지 방법 중에 하나를 이용하면 다음과 같이 새로운 가상 머신을 만들기 위한 창이 실행됩니다.

위 화면을 확인할 수 있는데요.
선택할 수 있는 옵션이 세 가지로 확인됩니다.
기본적으로 선택되어 있는 것이 Installer disc:인데, 설치 CD가 있는 드라이브를 선택하는 것입니다.
두 번째로 Installer disc image file (iso): 는 디스크 이미지 파일인 ios 파일로 설치할 때 선택합니다.
우리는 ios 파일을 다운로드해 뒀기에 이 옵션을 선택합니다.
세 번째는 OS 설치는 나중에 하겠다는 겁니다.
그래서 두 번째를 선택하고, 다음과 같은 순서로 iso 파일까지 불러옵니다.
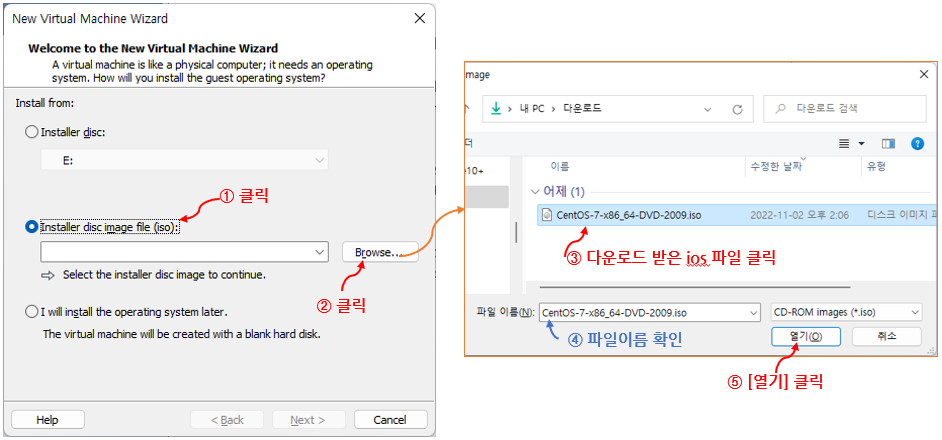
순서대로 했다면 다음과 같습니다.
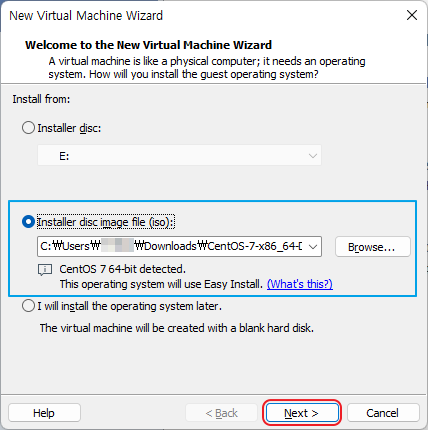
위 화면에서 파란색 사각형으로 표시한 부분을 확인하였다면,
[Next > ] 버튼을 클릭합니다.
[Step 3] 설치 정보 입력 (Easy Install Information)
이제, Easy Install Information 단계로, 설치에 필요한 정보를 입력합니다.
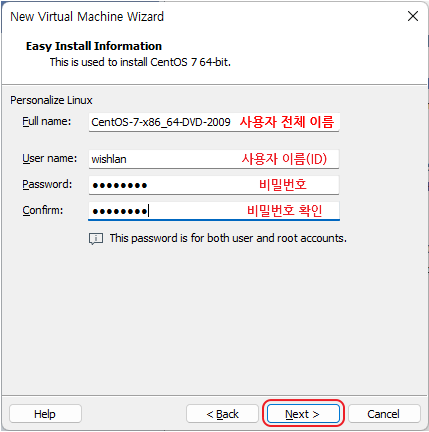
- Full name: 사용자 전체 이름을 입력합니다. 저는 편의상 설치 파일(iso) 이름으로 했습니다.
- User name: 사용자 이름으로 CentOS 설치 후 로그인할 계정 아이디(ID)를 입력합니다.
- Password: 로그인 비밀번호를 입력합니다.
- Confirm: 앞서 입력한 비밀번호를 그대로 한 번 더 입력합니다.
Full name의 경우는 사용자 정보의 전체 이름을 입력하면 됩니다.
새로운 가상 머신을 만든 다음, 가상 머신을 실행하면
이 정보를 토대로 CentOS 설치를 자동으로 바로 진행하게 됩니다.
그런데, 이렇게 자동으로 CentOS를 설치하는 건 권장드리지 않습니다.
그래서, 위 정보는 대략 입력해도 관계없습니다.
모두 입력했다면, [Next > ] 버튼을 클릭합니다.
[Step 4] 가상 머신 이름 및 설치 위치 설정 (Name the Virtual Machine)
이제 가상 머신의 이름과 가상 머신이 저장될 위치를 설정합니다.
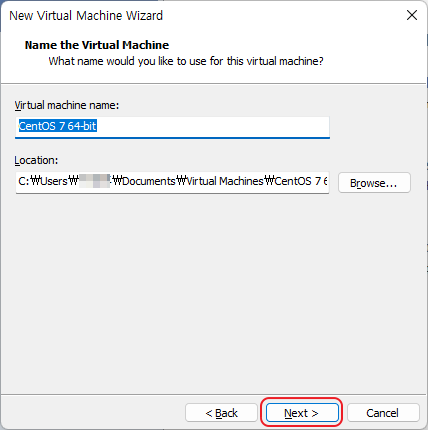
- Virtual machine name: 가상 머신 이름을 지정합니다.
- Location: 가상 머신이 저장될 위치를 지정합니다.
가상 머신도 하나의 컴퓨터이지만, 물리적인 컴퓨터가 아니므로 컴퓨터가 파일로 만들어집니다.
그래서 가상 머신 파일이 저장될 위치를 지정하는 것입니다.
가능하면 저장 공간이 여유 있는 곳을 정하는 것이 좋습니다.
기본적으로 지정되어 있는 위치를 보면, (앞 경로 생략) Documents > Virtual Machines > CentOS 7 64-bit로 지정됩니다. 여기서 Virtual machine name (가상 머신 이름) 정보를 변경하면 변경된 이름으로 마지막 경로명(CentOS 7 64-bit)이 같이 변경됩니다.
모두 확인했다면, [Next > ] 버튼을 클릭합니다.
[Step 5] 가상 머신의 디스크(Disk) 용량 설정 (Specify Disk Capacity)
이제는 가상 머신의 디스크(Disk) 용량을 설정합니다.
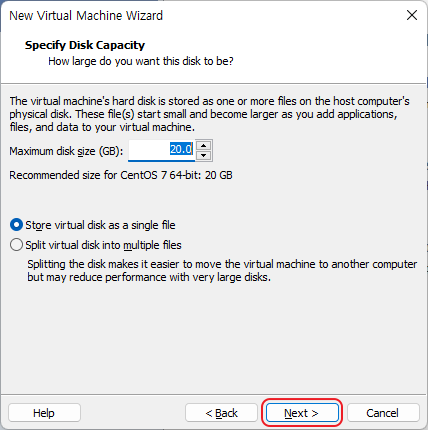
지금 여러분이 사용하는 컴퓨터도 디스크(C 드라이브와 같은)가 있듯이
가상 머신에도 실제 컴퓨터와 같은 부품이 가상으로 갖춰집니다.
그중에 C 드라이브로 사용할 디스크 용량을 설정합니다.
최대 용량을 지정할 수 있습니다. 저는 기본값으로 입력된 그대로 사용하겠습니다.
그리고 그 디스크를 여러 개로 나눠서 사용할 것인지 하나로 사용할 것인지 지정합니다.
- Store virtual disk as a single file (단일 파일로 사용)
- Split virtual disk into multiple files (여러 개의 파일로 나눠서 사용)
이 둘 중에 저는 단일 파일로 사용을 선택했습니다.
이 부분은 뒤에서 다시 언급하겠습니다.
확인되었다면, [Next > ] 버튼을 클릭합니다.
[Step 6] 가상 머신 만들기 준비 완료 (Ready to Create Virtual Machine)
이제 가상 머신을 만들 준비가 모두 완료되었습니다.
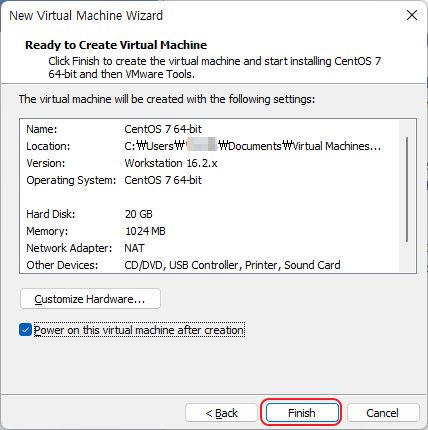
마지막으로 지금까지 설정했던 정보들이 맞는지 확인합니다.
변경하고 싶다면, [ < Back ] 버튼을 클릭해서 원하는 위치에 가서 변경해도 됩니다.
그리고, [Customize Hardware...] 버튼을 클릭해 다음 화면처럼 가상 머신의 하드웨어 설정을 변경할 수 있습니다.

[Customize Hardware...] 버튼을 클릭해 확인해 보면,
Memory가 1GB로 설정되어 있습니다.
이런 기본 설정 값은 VMware가 PC의 상황을 봐서 적절하게 설정합니다.
CentOS는 메모리가 최소 1GB면 설치가 가능합니다.
논리 CPU당 1GB를 권장하고 있는 것으로 알고 있습니다.
이러한 하드웨어 설정은 이후에도 언제든지 변경 가능합니다.

이 옵션을 체크하면 [Finish] 버튼을 클릭한 이후 가상 머신을 바로 시작하게 됩니다.
관계없다면 그대로 진행해도 되겠지만, 여기서는 체크를 해제하겠습니다.
최종 설정 완료 화면은 다음과 같습니다.
[ Finish ] 버튼을 클릭하면, 다음과 같이 VMware에 가상 머신이 만들어진 것을 볼 수 있습니다.
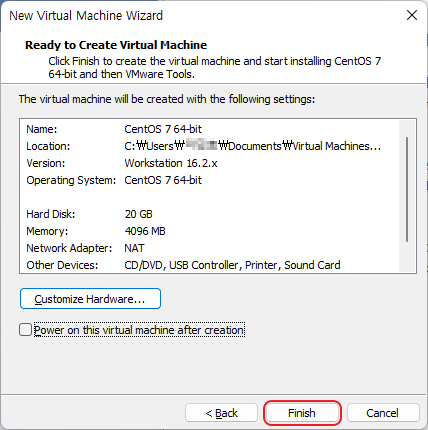
3. 만들어진 가상 머신 살펴보기
이제, 다시 VMware로 돌아와 보면, 다음과 같이 달라진 화면을 확인할 수 있습니다.
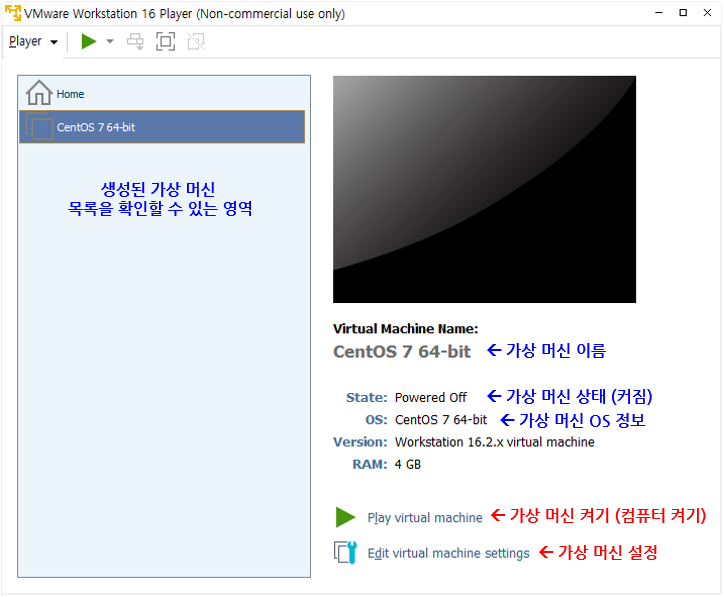
왼쪽은 생성한(만든) 가상 머신을 목록 형태로 확인할 수 있는 영역입니다.
오른쪽은 왼쪽에서 선택한 항목에 대한 정보를 보여 주는 영역입니다.
현재는 "CentOS 7 64-bit"라는 이름으로 만들었던 가상 머신의 정보를 보여주고 있습니다.
가상 머신을 시작하기(켜기) 위해서는 [ ▶Play virtual machine ]을 클릭합니다.
하드웨어 설정을 변경하고 싶다면, [ Edit virtual machine settings ]를 클릭합니다.
그리고, 가상 머신이 저장되어 있는 곳을 확인해 보면 다음과 같습니다.

왼쪽이 앞서 우리가 새로운 가상 머신 만들 때 설정했던 가상 머신 이름과 위치입니다.
해당 정보대로 윈도우 탐색기를 열어 설정했던 위치로 가보면
"CentOS 7 64-bit"라는 폴더를 확인할 수 있습니다.
이 폴더 자체가 하나의 가상 머신(컴퓨터)라고 생각하면 되겠습니다.
"CentOS 7 64-bit"라는 폴더를 더블 클릭해서 들어가 보면 다음과 같은 파일이 확인됩니다.
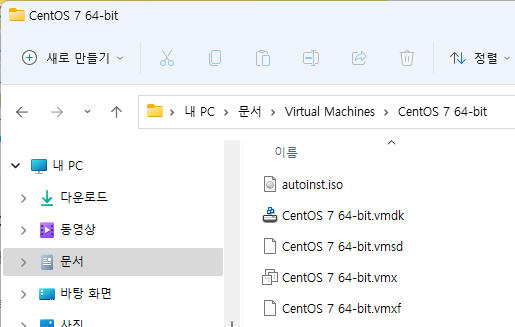
각 파일은 다음의 역할을 합니다.
- .vmx : 가상 머신 시스템 구성 파일
- .vmxf : 추가적인 가상 머신 시스템 구성 파일
- .vmdk : 가상 머신의 디스크 특성
- .vmsd : 가상 머신의 스냅숏
autoinst.iso 파일은 앞서 우리가 설정한 유저 이름, 비밀번호를 포함해
CentOS를 설치하는 단계별 필요한 정보를 담고 있어서,
해당 파일의 정보대로 자동으로 설치하게 됩니다.
그래서 저는 CentOS 설치할 때 이 파일을 삭제하고 설치를 진행합니다.
4. 가상 머신(Virtual Machine) 관리 메뉴 살펴보기
이렇게 만들어진 가상 머신을 불러오고, 삭제하고, 목록에서 이름을 바꾸는 등의 관리를 할 수 있습니다.
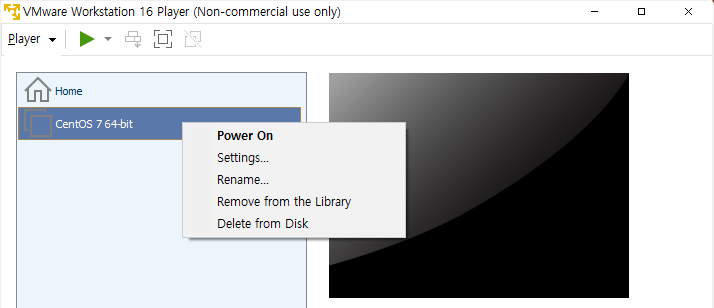
위 화면과 같이 앞서 만든 가상 머신 목록에 마우스를 가져가서
마우스 오른쪽 버튼을 클릭하면 메뉴가 나옵니다.
- Power On : 가상 머신을 구동 시킵니다. (컴퓨터를 켜는 것입니다.)
- Settings... : 가상 머신의 하드웨어 설정을 변경할 수 있습니다.
- Rename... : 가상 머신 목록에 나오는 이름(현재 CentOS 7 64-bit)을 변경할 수 있습니다.
- Remove from the Library : 가상 머신 목록에서 삭제합니다. (실제 저장된 가상 머신 파일은 삭제되지 않습니다.)
- Delete from Disk : 가상 머신을 삭제합니다.(목록에서도 삭제되고, 실제 가상 머신 파일도 삭제됩니다.)
Settings... 메뉴는 가상 머신의 하드웨어 설정을 변경할 수 있습니다.
다음과 같이 상단의 [Player] > [Manage] > [Virtual Machine Settings...] 메뉴와 같고,
앞서 봤듯이 오른쪽 화면 하단에 [Edit virtual machine settings] 메뉴와도 같은 기능입니다.
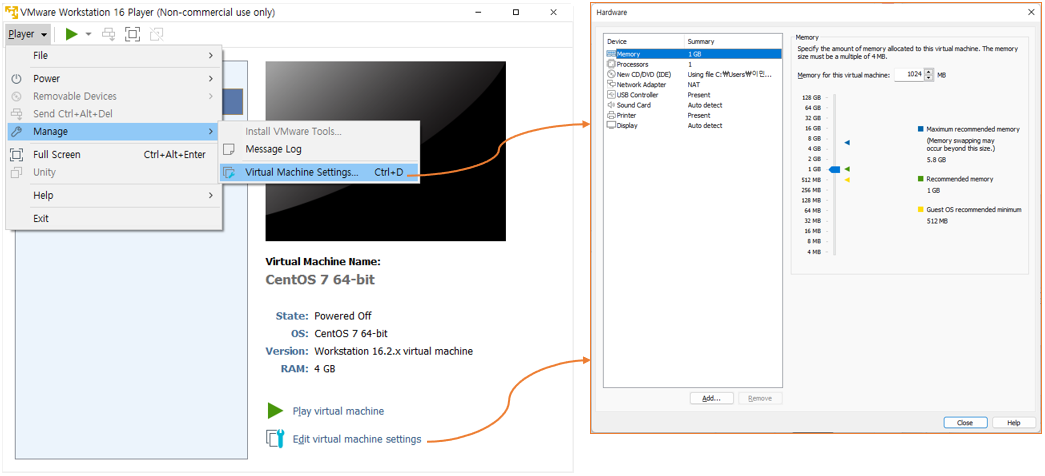
또한, 단축키 [Ctrl] + [D] 를 입력해도 하드웨어 설정 창이 실행됩니다.
Rename... 메뉴는 목록에 나와 있는 가상머신 이름을 변경할 수 있습니다.
선택하게 되면 다음과 같이 목록에 표시되어 있는 이름을 변경할 수 있는 모드로 됩니다.
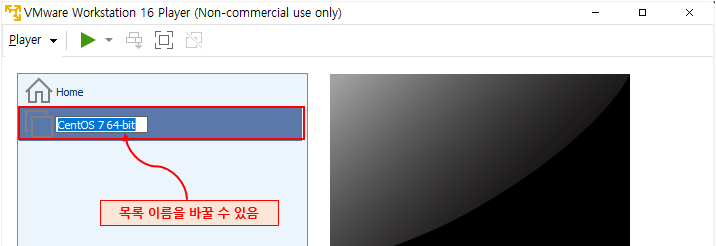
목록의 이름을 변경한다고 해도 다음과 같이 실제 가상 머신 디렉터리나 파일 이름이 변경되지 않습니다.
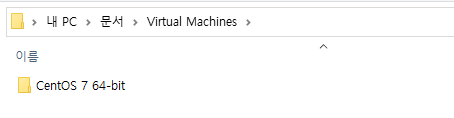
Remove from the Library 메뉴는 목록에서 가상 머신을 삭제 합니다.
목록에서 삭제한다고 해서 실제 저장되어 있는 가상 머신 디렉터리나 파일이 삭제되진 않습니다.
이렇게 목록에서 삭제한 가상 머신은 다음과 같은 방법으로 다시 불러올 수 있습니다.
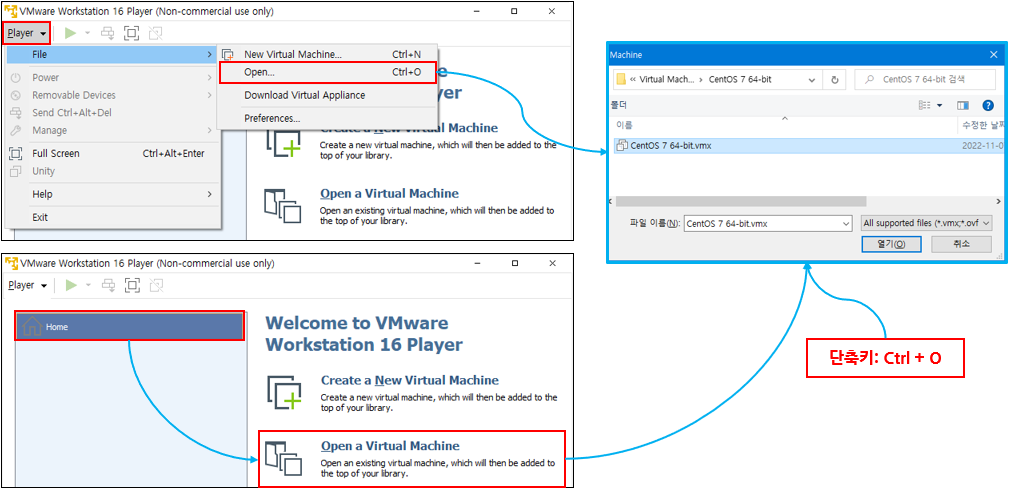
불러오는 방법은 세 가지로 [Player] > [File] > [Open...] 메뉴
혹은 단축키 [Ctrl] + [O] 키를 이용합니다.
또는, 왼쪽에 [Home]을 클릭하면 나오는 오른쪽 화면에서
[Open a Virtual Machine] 메뉴를 클릭합니다.
클릭 후 나타나는 파일 탐색 창에서 저장되어 있는
.vmx 파일을 찾아 선택 후 [열기]를 클릭하면 다시 목록에 표시됩니다.
Delete from Disk 메뉴는 가상 머신을 목록에서 뿐 아니라 파일까지 모두 삭제하니 유의해야겠습니다.
지금까지 가상 머신을 만드는 것을 살펴봤습니다.
'코딩해보니 > VMWare' 카테고리의 다른 글
| VMware(Workstation 16 Player)에서 CentOS 7 수동 설치하기 (2) (0) | 2022.11.11 |
|---|---|
| VMware(Workstation 16 Player)에서 CentOS 7 수동 설치하기 (1) (0) | 2022.11.10 |
| VMware(Workstation 16 Player)에서 CentOS 7 자동 설치 하기 (0) | 2022.11.08 |
| 가상 머신 VMware 설치하기 (VMware Workstation 16 Player) (0) | 2022.11.02 |
| 가상 머신 VMware 다운로드 (VMware Workstation 16 Player) (0) | 2022.11.02 |