지난 포스팅
VMware(Workstation 16 Player)에서 CentOS 7 수동 설치하기 (1)에
이어서 설치를 계속 진행해 보겠습니다.
VMware(Workstation 16 Player)에서 CentOS 7 수동 설치하기 (1)
이전 포스팅에서 VMware(Workstation 16 Player)에서 CentOS 7을 자동으로 설치해 봤습니다. VMware(Workstation 16 Player)에서 CentOS 7 자동 설치 하기 이전 포스팅에서 CentOS 7을 다운로드했고, VMware(Workstation 16 Playe
wishlan.tistory.com
CentOS 7 수동 설치하기
설치 요약
소프트웨어까지 선택했고, 파티션 설정도 자동으로 선택했습니다.
파티션 설정에 대해서는 다른 포스팅으로 한번 얘기해도 좋을 듯합니다.
다음으로 "네트워크 및 호스트명" 항목을 클릭합니다.
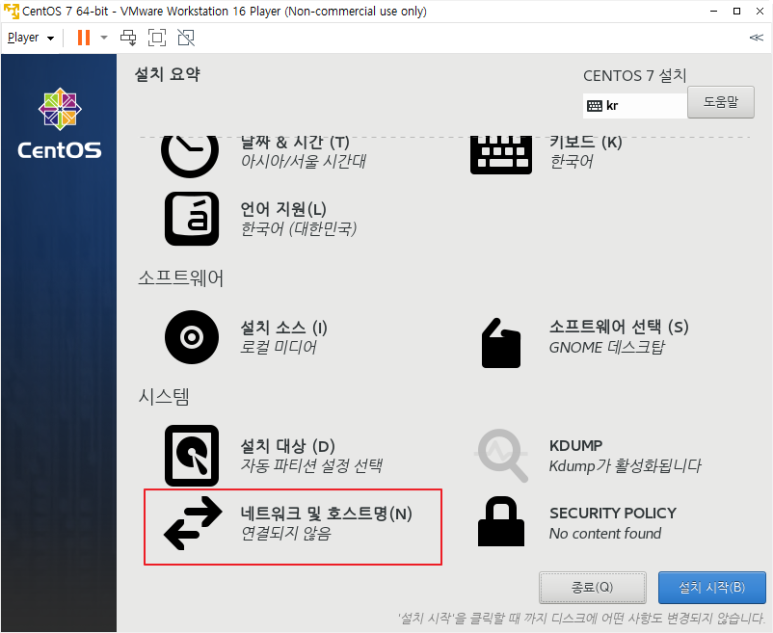
클릭하면 다음과 같은 화면을 확인할 수 있습니다.
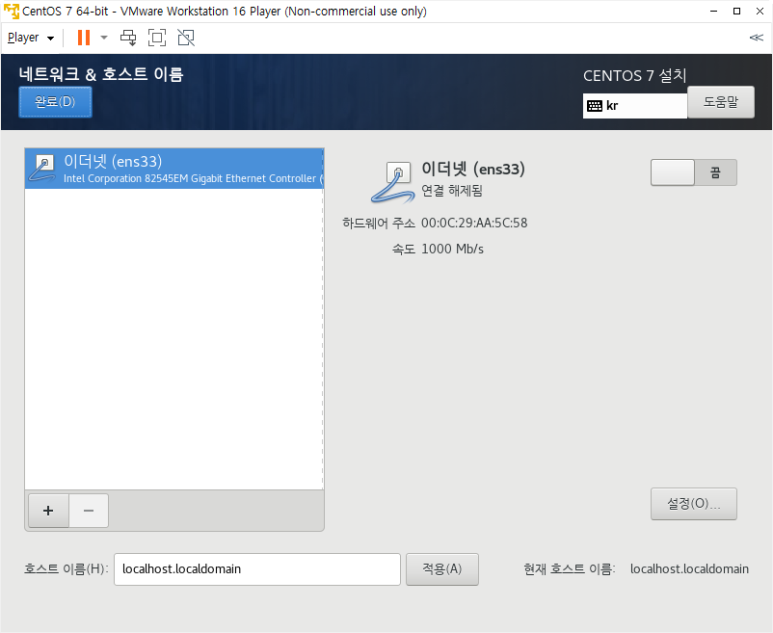
"네트워크 & 호스트 이름"에서는 연결할 네트워크 어댑터 설정을 지정합니다.
기본적으로 연결이 해제되어 있는 상태입니다.
다음과 같이 오른쪽의 '끔' 상태를 클릭해 '켬' 상태로 변경하면,
자동으로 연결을 하게 됩니다.

이렇게 '켬'을 한 상태는 네트워크가 자동 설정이 됩니다.
다시 말해 DHCP(Dynamic Host Configuration Protocol)로 설정이 되는 것입니다.
DHCP는 '동적 호스트 설정 프로토콜'을 말하며,
컴퓨터를 켤 때마다 혹은 일정 시간마다 IP가 변경될 수 있습니다.
고정 IP를 사용하지 않거나, 다른 경우가 있지 않는 이상 DHCP 상태로 두면 되겠습니다.
네트워크 수동 설정을 하려면 '끔' 상태에서 하단의 [설정(O)...] 버튼을 통해
네트워크 수동 설정을 진행할 수 있습니다.
네트워크 설정은 운영체제가 설치된 이후에도 다시 지정할 수 있습니다.
왼쪽 상단의 [완료] 버튼을 클릭하면
다음과 같이 다시 '설치 요약'화면으로 돌아옵니다.
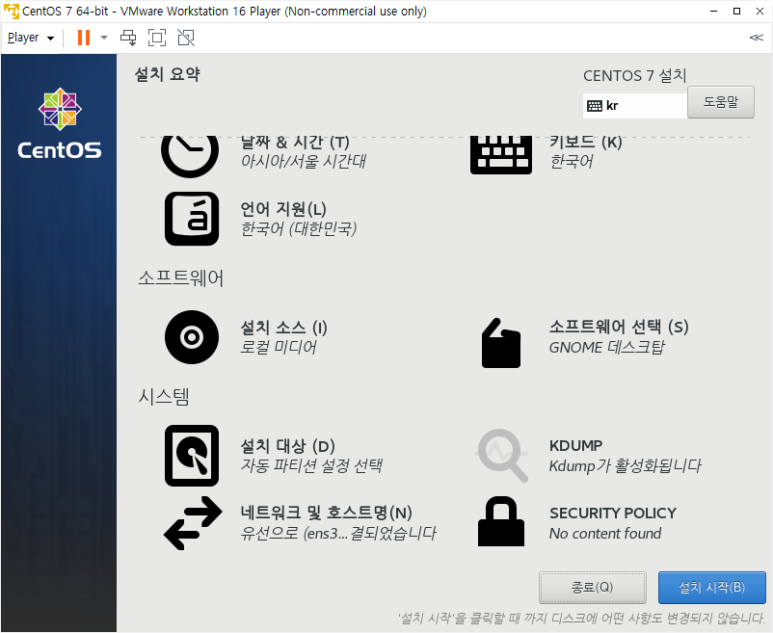
마지막 항목에 SECURITY POLICY 가 있습니다.
리눅스에 보안 정책을 강화해 읽기/쓰기에 대한 보안 규칙을 적용해 외부 공격을 차단할 수 있도록 하는 등의 설정인데, 개인적인 테스트 용도로 CentOS 7을 설치하는 것이기 때문에, 이대로 넘어가도록 하겠습니다.
[설치 시작(B)] 버튼을 클릭해 다음으로 넘어가겠습니다.
설치 시작
이제 설정한 대로 열심히 설치를 시작하는 화면을 볼 수 있습니다.
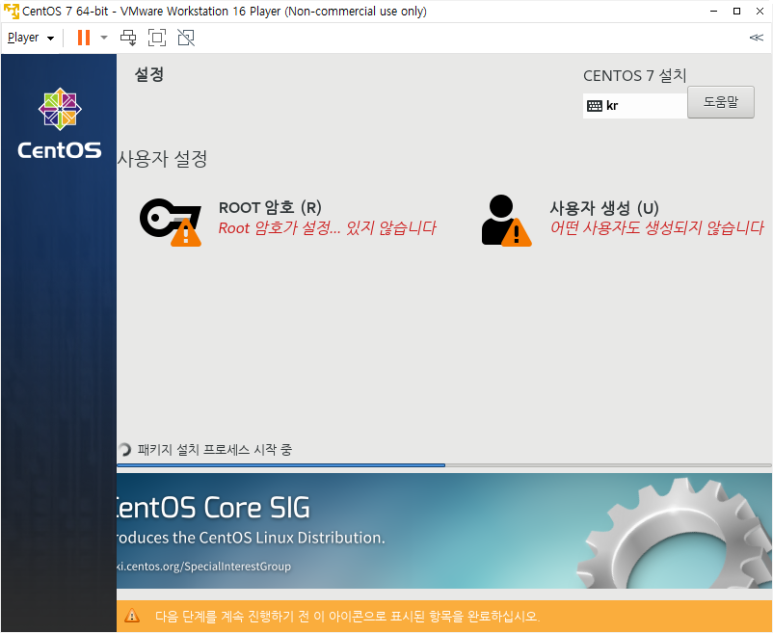
설치가 진행되는 중인데, 아래에 다음과 같은 메시지를 확인할 수 있습니다.

다음 단계를 계속 진해하기 전 이 아이콘으로 표시된 항목을 완료하십시오.
설치 시작 - 사용자 생성
이 얘기는 위에 "ROOT 암호"와 "사용자 생성" 항목을 설정하라는 것입니다.

설치가 진행되는 중에 루트(Root) 계정의 암호와 사용자 생성을 할 수 있습니다.
먼저, "사용자 생성 (U)" 항목을 클릭해서, 주요 사용자를 생성합니다.
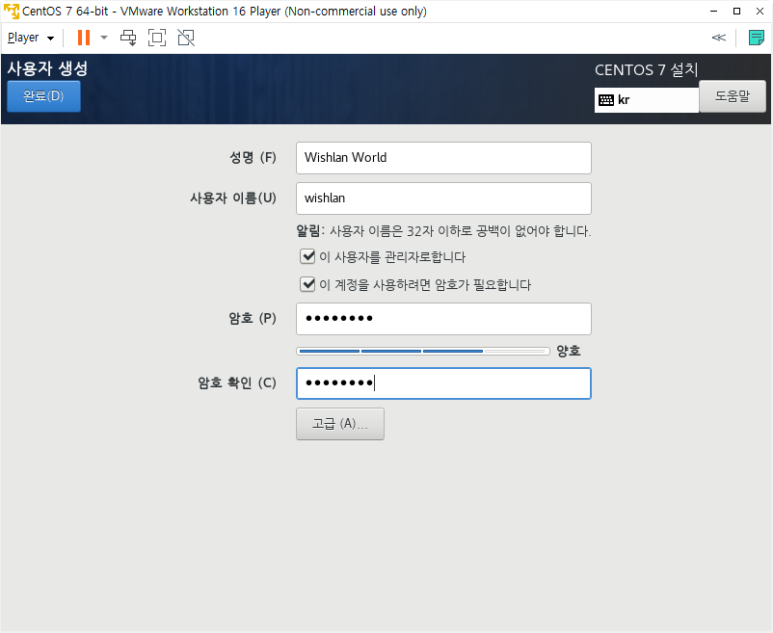
- 성명 (F) : 사용자 전체 이름 (Full Name)입니다. 로그인시 사용할 아이디와는 다르며 로그인 창에 표시할 이름입니다.
- 사용자 이름 (U) : 로그인시 사용할 아이디입니다.
- 이 사용자를 관리자로 합니다. : 생성할 사용자에게 관리자 권한을 주기 위해 체크합니다.
- 이 계정을 사용하려면 암호가 필요합니다. : 로그인할 때 암호를 사용할 것인지 여부입니다. 당연히 체크하는게 좋습니다.
- 암호 및 암호 확인 : 로그인시 사용자 이름에 대한 암호를 입력합니다.
모든 정보를 입력 후 왼쪽 상단의 [완료 (D)] 버튼을 클릭하면
다음과 같이 "사용자 생성" 항목 아래에 "관리자 (사용자 이름)가 생성됩니다."라는
내용을 확인할 수 있습니다.

설치 시작 - ROOT 암호 설정
다음은 "ROOT 암호" 설정입니다.

설정 후 돌아오면 다음과 같습니다.
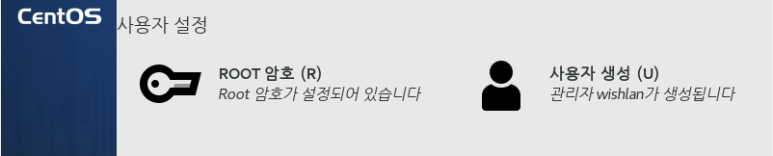
설치 완료 - 재부팅
모든 설치가 완료되면, 다음과 같이 [재부팅 (R)] 버튼이 생깁니다.
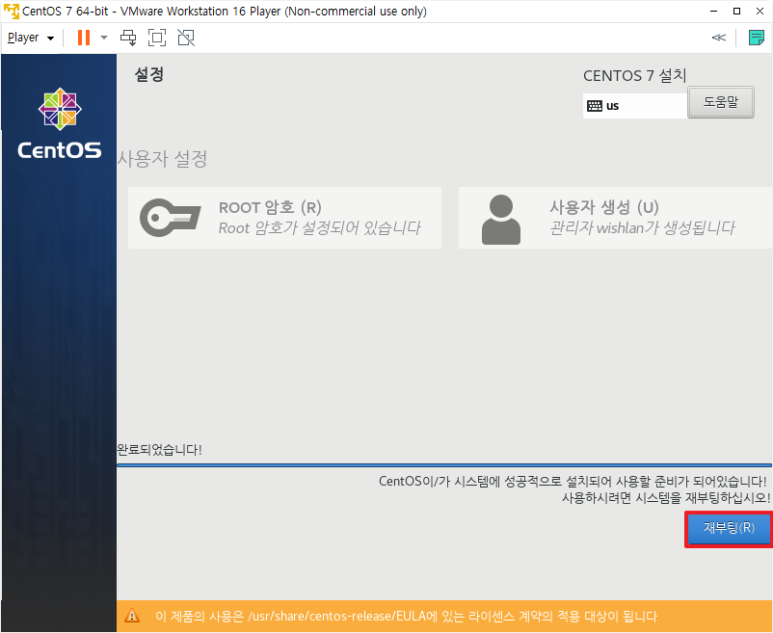
[재부팅 (R)] 버튼을 클릭합니다.
설치 완료 - 초기 설정
재부팅 후 다음과 같이 초기 설정 화면을 확인할 수 있습니다.
먼저, 라이선스에 동의하라고 합니다.
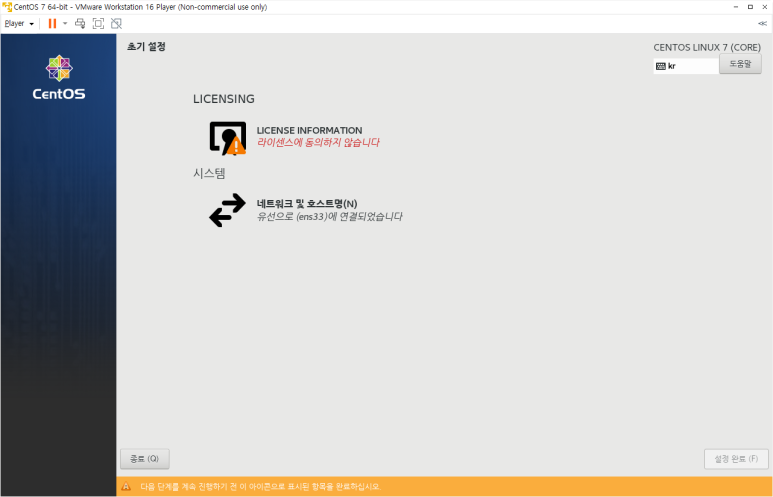
다음 항목을 클릭합니다.
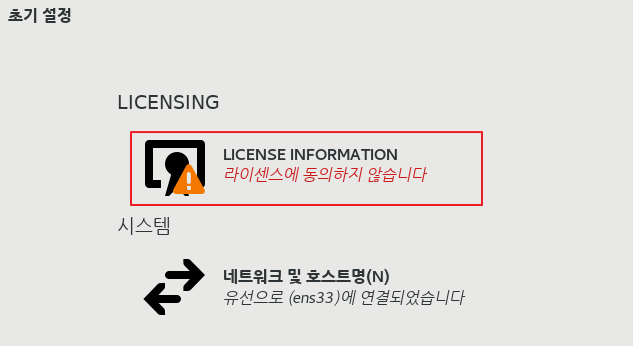
클릭 후 나타나는 화면에서 아래에 "약관에 동의합니다" 항목을 클릭해 체크합니다.
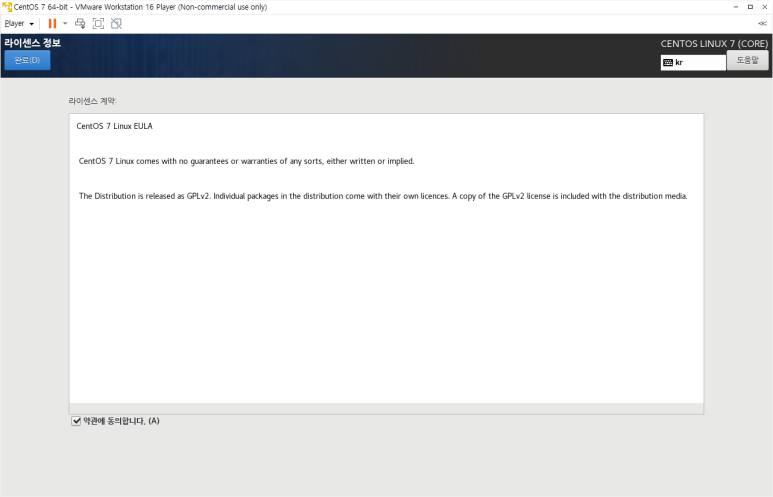
체크 완료 후 왼쪽 상단에 [완료] 버튼을 클릭합니다.
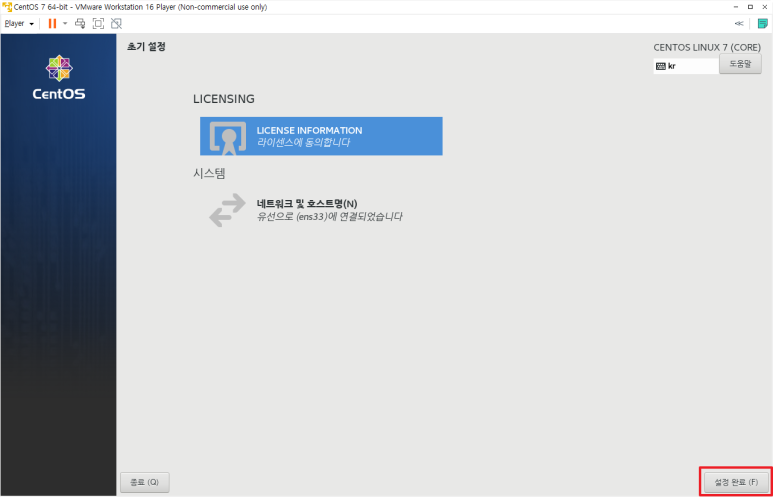
위 화면에서 [설정 완료 (F)] 버튼을 클릭합니다.
그럼, 다음과 같이 로그인 화면을 확인할 수 있습니다.
설치 시에 사용자로 생성한 유저가 기본적으로 나옵니다.
표시 이름은 사용자 생성 시 입력한 "성명 (F)" 항목이 됩니다.
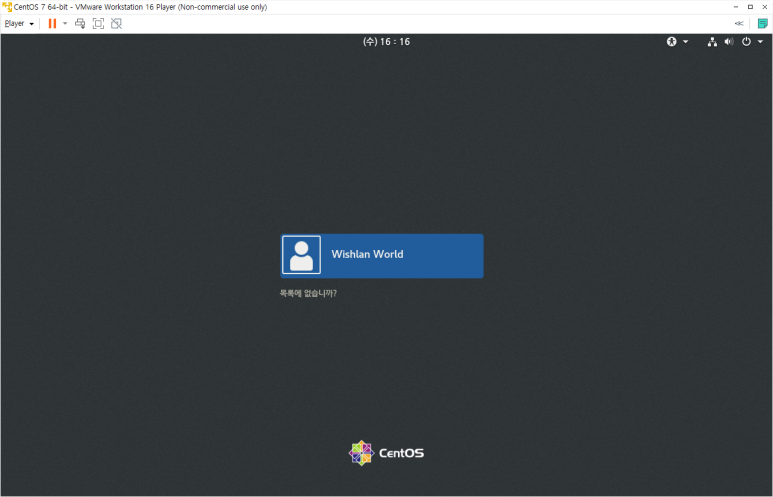
해당 사용자를 클릭해 설정했던 암호를 입력하고 로그인을 합니다.
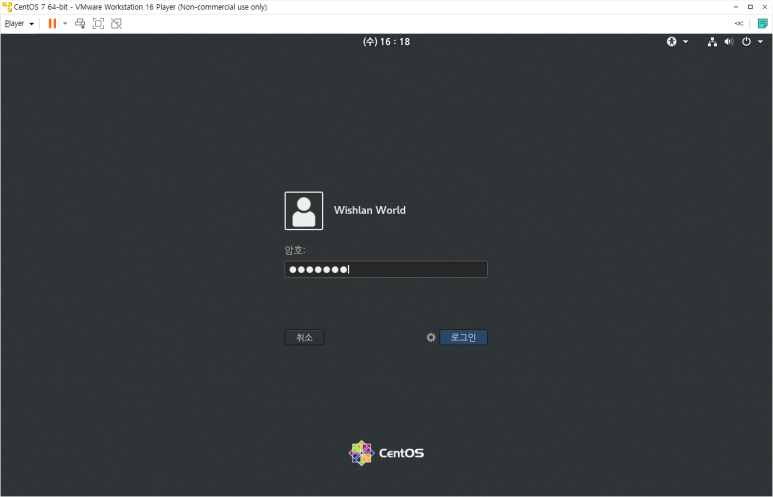
로그인 후 다음과 같이 환영합니다라는 창이 실행됩니다.
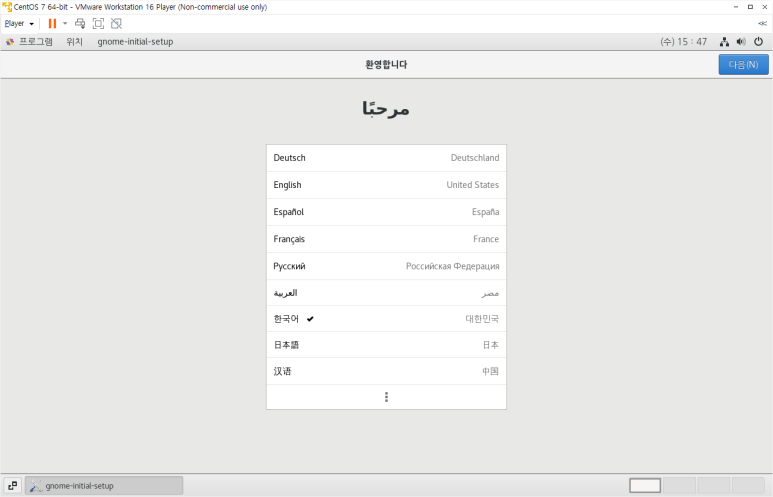
설치 후 최초 설정 화면인데, 안내에 따라 선택 후
오른쪽 상단의 파란색의 [다음] 버튼을 클릭합니다.
특별한 경우가 아니라면, 기본 값들이 잘 선택되어 있어 저는 바로 다음을 클릭했습니다.
다만, 위치 정보 수집 여부에 대한 내용에서는 '끔'으로 변경했습니다.ㅎㅎ
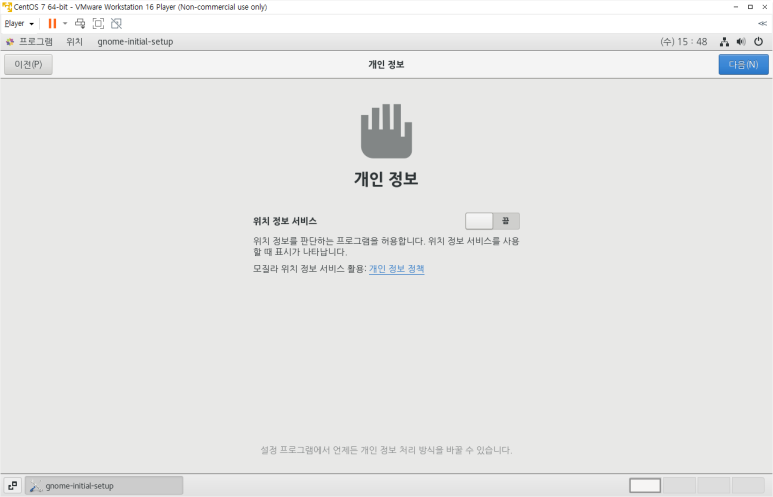
다음은 온라인 계정 연결인데,
이 또한 불필요해서 [건너뛰기] 버튼을 클릭합니다.
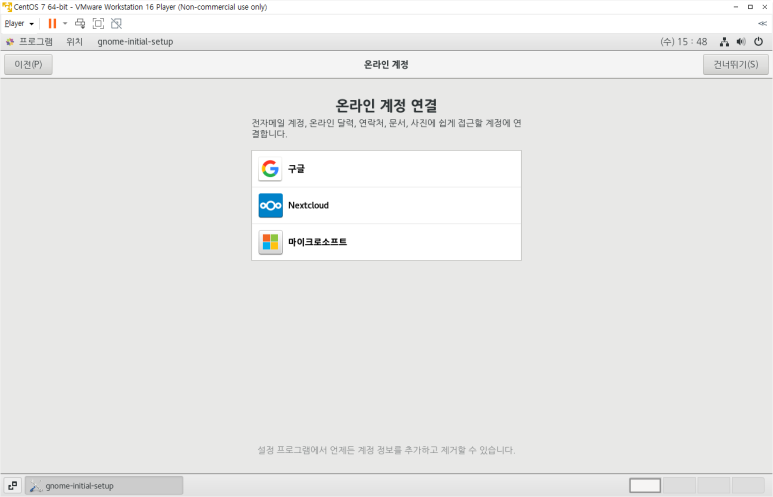
이제 모든 설정을 마쳤습니다.
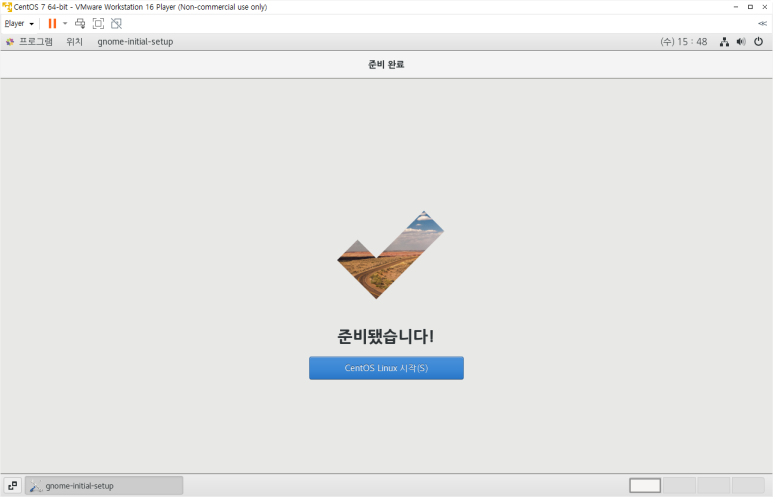
이제 [CentOS Linux 사용 시작하기] 버튼을 클릭합니다.
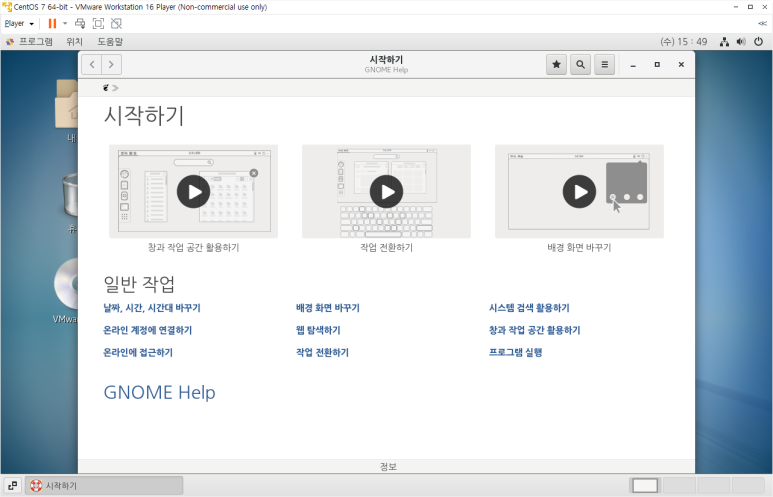
앞서 자동 설치와 마찬가지로 데스크톱 환경의 CentOS 7을 확인할 수 있습니다.
사실, 수동으로 설치를 진행하는 이유는 세부 설정을 다르게 하기 위해서입니다.
가령, 데스크톱 환경이 아니라 터미널 환경만으로 가볍게 테스트해볼 때라든지,
파티션 설정을 바꾸고 싶다든지, 등등 필요한 설정을 자유롭게 하기 위해서인데요.
이번엔 편의상 데스크톱 환경으로 설치해봤습니다.
'코딩해보니 > VMWare' 카테고리의 다른 글
| VMware(Workstation 16 Player)에서 CentOS 7 수동 설치하기 (1) (0) | 2022.11.10 |
|---|---|
| VMware(Workstation 16 Player)에서 CentOS 7 자동 설치 하기 (0) | 2022.11.08 |
| VMware에서 CentOS 설치를 위한 가상 머신(Virtual Machine) 만들기 (2) | 2022.11.04 |
| 가상 머신 VMware 설치하기 (VMware Workstation 16 Player) (0) | 2022.11.02 |
| 가상 머신 VMware 다운로드 (VMware Workstation 16 Player) (0) | 2022.11.02 |