이전 포스팅에서 VMware(Workstation 16 Player)에서 CentOS 7을 자동으로 설치해 봤습니다.
VMware(Workstation 16 Player)에서 CentOS 7 자동 설치 하기
이전 포스팅에서 CentOS 7을 다운로드했고, VMware(Workstation 16 Player)에서 가상 머신까지 만들어 봤습니다. VMware에서 CentOS 설치를 위한 가상 머신(Virtual Machine) 만들기 Windows 환경에서 리눅스(Linux)를
wishlan.tistory.com
이렇게 자동으로 설치를 하니,
GUI 방식으로 설치가 되고 과정을 알 수가 없었습니다.
이제 설치 과정을 확인할 수 있게 수동으로 설치해 보겠습니다.
설치하기 전에 살펴보기
만들어 본 가상 머신 "CentOS 7 64-bit"라는 폴더를 들어가 보면 다음과 같은 파일이 확인됩니다.

autoinst.iso 파일은 앞서 우리가 설정한 유저 이름, 비밀번호를 포함해
CentOS를 설치하는 단계별 필요한 정보를 담고 있어서,
해당 파일의 정보대로 자동으로 설치하게 됩니다.
이번엔 수동 설치를 위해 autoinst.iso 파일을 삭제하겠습니다.
삭제 후 VMware(Workstation 16 Player)를 실행합니다.
가상 머신 설정 확인
autoinst.iso 파일을 삭제함으로써 가상 머신 설정을 변경해 줘야 합니다.
VMware(Workstation 16 Player)를 실행 후
다음 화면과 같이 만든 가상 머신을 클릭 후 설정 편집 메뉴를 클릭합니다.
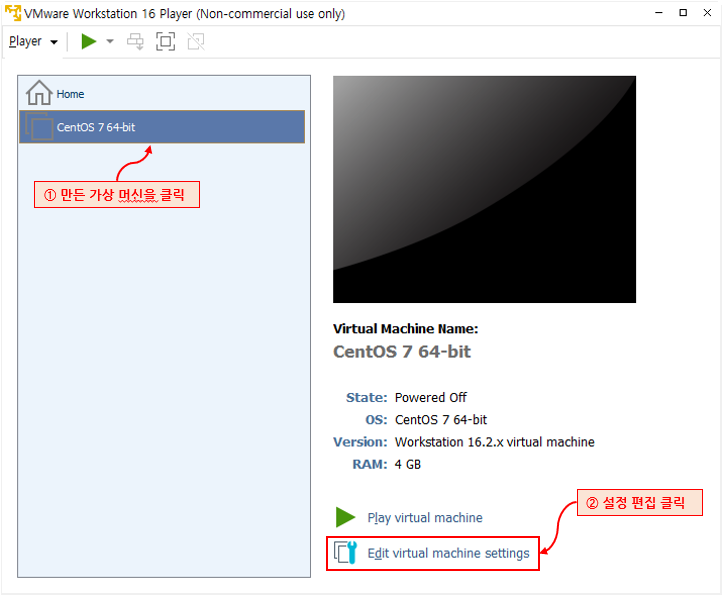
다음과 화면과 같이 가상 머신 설정 화면에서
Hardware 탭에서 왼쪽에 Device 항목 중에 "CD/DVD (IDE)"를 클릭합니다.
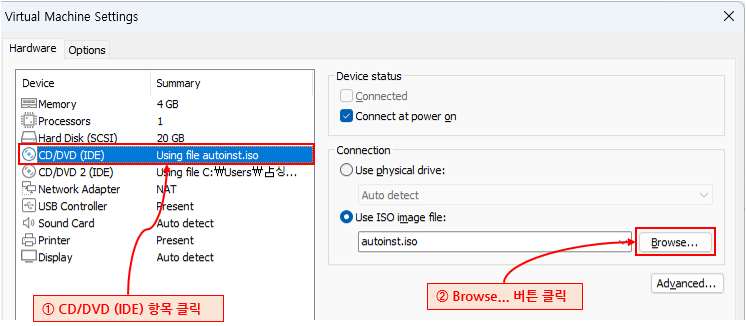
"CD/DVD (IDE)" 항목을 클릭해 보면 왼쪽에
"Use ISO image file:" 항목에 autoinst.iso 파일이 입력되어 있습니다.
이 항목을 처음 우리가 다운로드했던
"CentOS-7-x86_64-DVD-2009.iso" 파일로 변경해야 합니다.
[Browse...] 버튼을 클릭해 찾아 넣습니다.
다음과 같이 다운로드했던 "CentOS-7-x86_64-DVD-2009.iso" 파일을 찾아 넣은 후
[OK] 버튼을 클릭합니다.
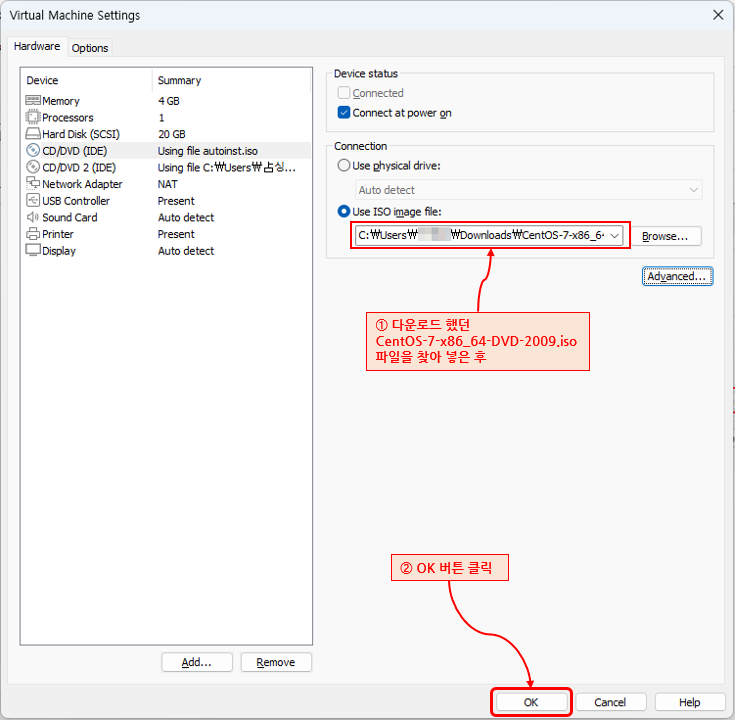
위와 같은 과정을 실제에 비유하면,
컴퓨터의 CD 드라이브에 설치할 OS CD를 넣은 것입니다.
가상 머신 켜기
이제 CentOS든 Windows든 컴퓨터에 OS를 설치하기 위해
가장 먼저 하는 일이 컴퓨터를 켜는 것입니다.ㅎㅎ(너무 당연한... 얘기를...)

위 VMware(Workstation 16 Player) 실행 화면에서
켤 가상 머신을 선택한 후 상단의 [▶] 버튼을 클릭하거나,
오른쪽 화면 아래에 [▶ Play virtual machine]를 클릭하면 됩니다.
아니면, 상단의 [Player] 메뉴를 클릭한 후
[Power] 메뉴 아래에 [▶ Power On] 메뉴를 클릭해도 되겠습니다.
CentOS 수동 설치하기
가상 머신을 시작하면, 다음과 같은 화면을 확인할 수 있습니다.
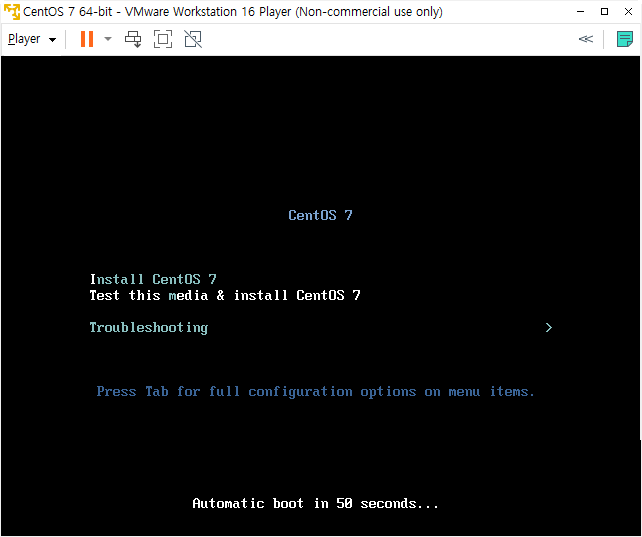
하고자 하는 것을 선택해야 합니다.
우리는 CentOS 7을 설치할 거니까, I (키보드 i)를 입력합니다.
가상 머신에 키보드를 인식 시키기 위해서는
위 화면을 마우스로 가져가서 아무 곳(검은색 화면)을 클릭하면 됩니다.
다시 마우스를 실제 컴퓨터에서 사용하기 위해서는 [Ctrl] + [Alt] 키를 누릅니다.
여기서, 아무것도 입력하지 않으면 화면 아래에 표시되고 있듯이

수 초 뒤에 자동으로 설치 과정으로 넘어가게 됩니다.
다음과 같이 i <키보드 아이(i)>를 누르면
"Install CentOS 7"이 컬러가 변경되고,
아래 "Automatic boot in ** seconds. . . " 메시지는 사라집니다.
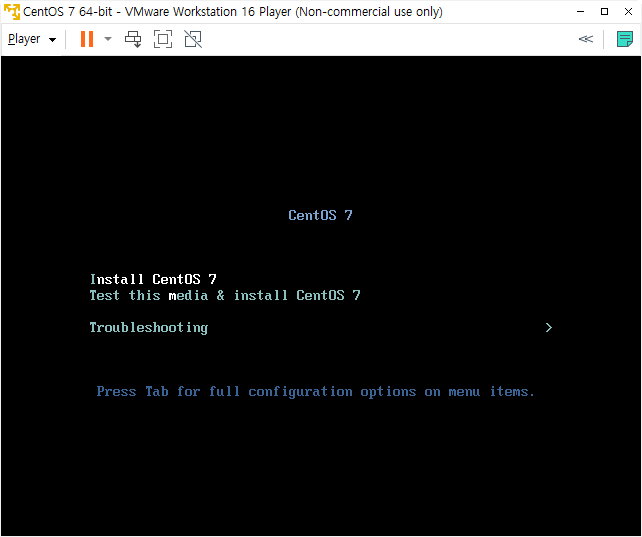
"Install CentOS 7"이 선택된 것을 확인 후 엔터를 누릅니다.
다음과 같이 열심히 시스템 정보를 읽고 있습니다.
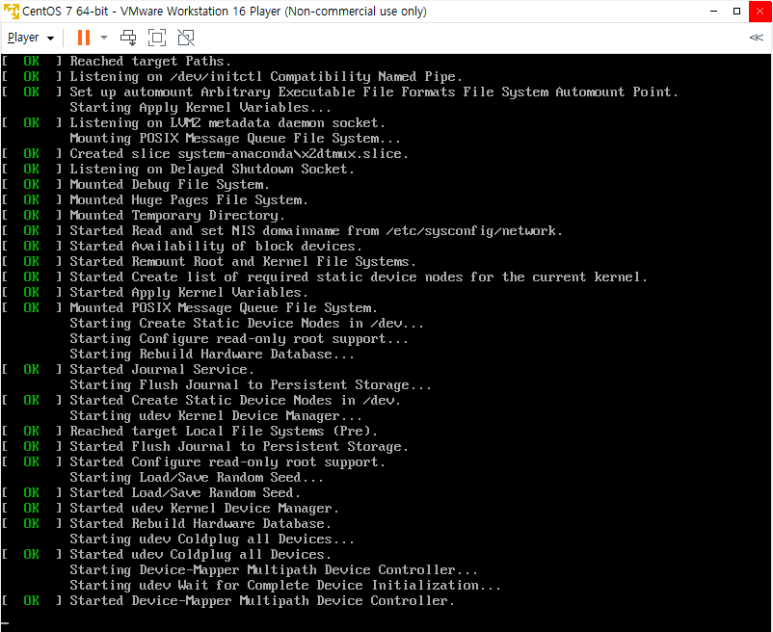
언어 선택
모든 준비가 끝나면 다음과 같이 언어를 선택하는 화면이 나옵니다.
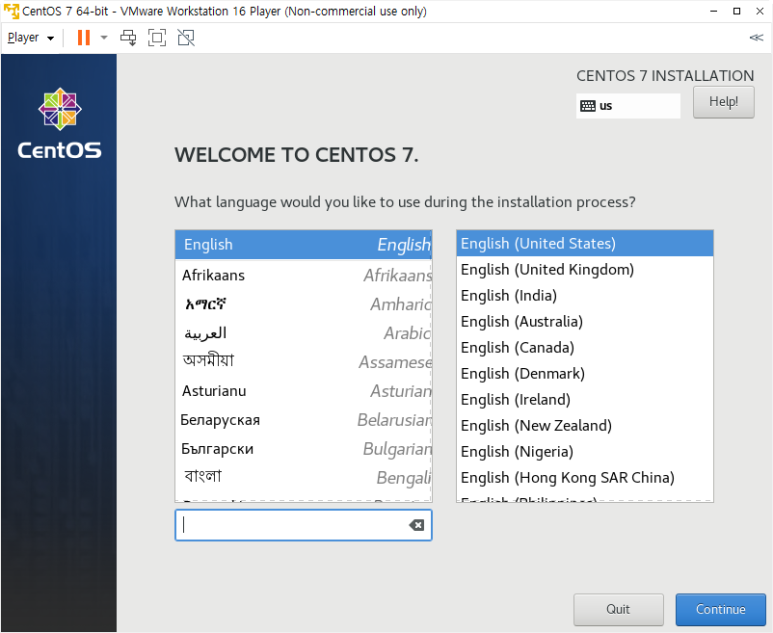
기본값은 English입니다.
자동 설치로 진행하면 기본 값으로 진행되는데,
여기서 한국어를 선택할 수 있습니다.

한국어를 선택하면 설치 화면의 메뉴들이 한글로 모두 변경되는 것을 확인할 수 있습니다.
오른쪽 아래에 [계속 진행(C)] 버튼을 클릭해 다음으로 넘어갑니다.
설치 요약
이제 설치를 위한 정보를 확인하고 변경할 수 있습니다.
<현지화> 항목을 비롯해 기본적으로 설치 마법사가 알아서 기본 값을 설정해 줍니다.
날짜&시간, 키보드, 언어 지원 모두 설치 마법사가 인식해서 설정해 준 대로 진행해도 됩니다.
변경이 필요하면 해당 항목을 클릭해 변경할 수 있습니다.
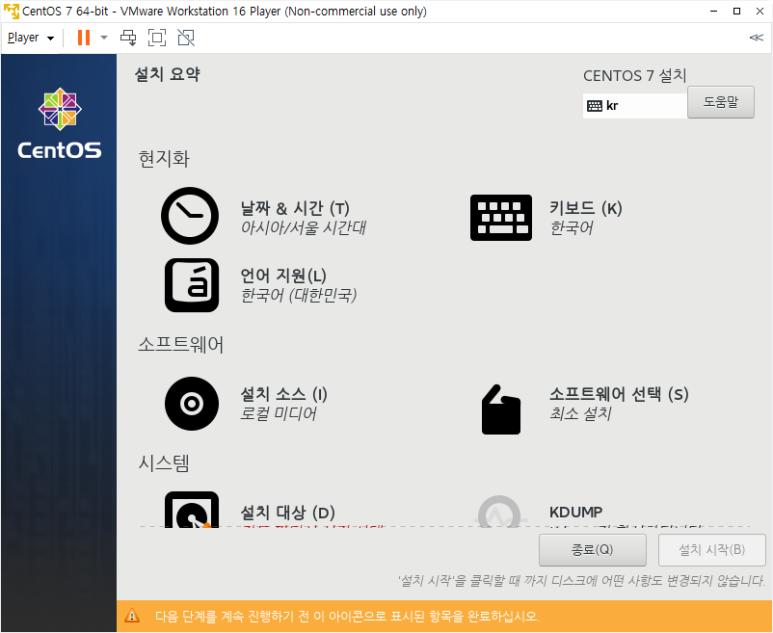
모든 필요한 최소한의 정보가 완료되기 전에는 [설치 시작(B)] 버튼이 비활성 되어 있습니다.
대부분 자동으로 인식해서 설정을 기본적으로 해주는데,
현재 비활성 되어 있다는 것은 설정이 필요한 항목이 존재하기 때문입니다.
스크롤을 내려 보면 다음과 같이 [시스템] 항목 중에
"설치 대상" 항목에 느낌표 딱지가 붙어 있습니다.
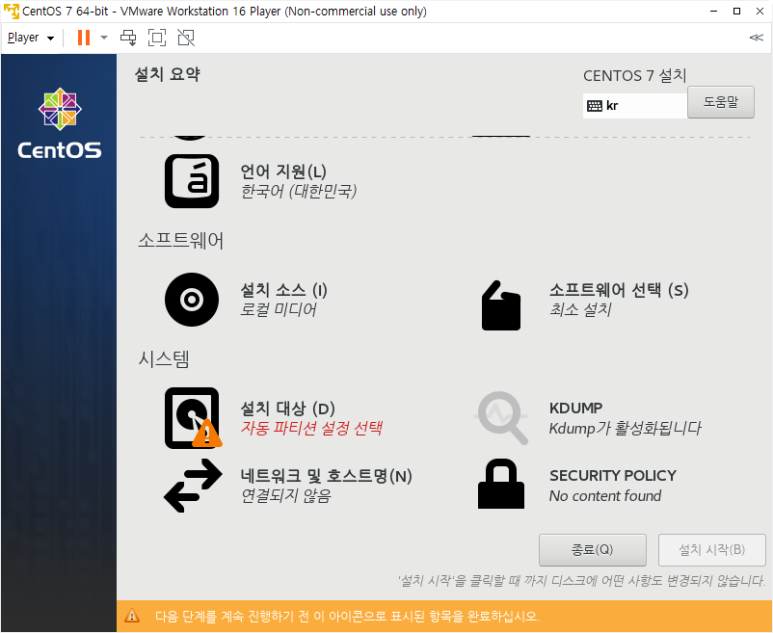
"설치 대상" 항목을 클릭하면 다음과 같은 화면을 확인할 수 있습니다.
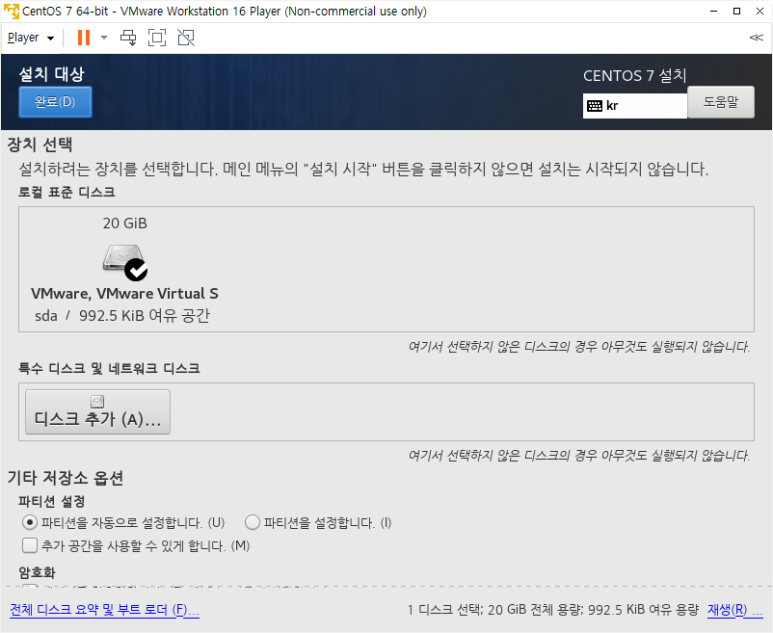
Windows를 설치할 때에도 파티션을 나눌 수 있듯이,
Linux도 마찬가지로 필요한 파티션을 원하는 대로 나눠서 설치할 수 있습니다.
파티션을 따로 설정하지 않을 경우에는 그대로 두고,
왼쪽 맨 위에 있는 파란색 [완료(D)] 버튼을 클릭합니다.
다음과 같이 "설치 요약" 화면으로 다시 돌아옵니다.
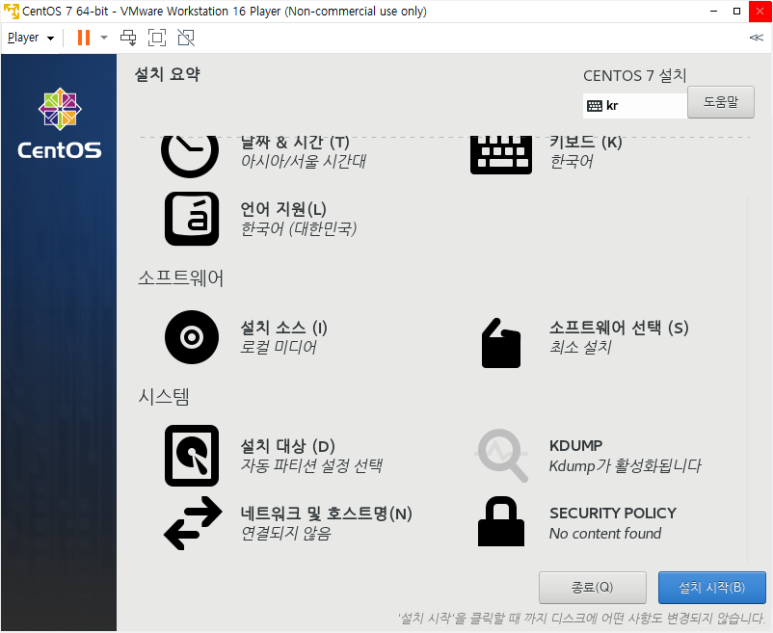
"설치 대상(D)" 항목에 느낌표 딱지가 없어지고,
[설치 시작(B)] 버튼이 파란색으로 활성화되는 것을 확인할 수 있습니다.
하지만, 여기서 중요하게 확인해야 할 항목이 있습니다.
그것은, <소프트웨어> 타이틀 아래에 "소프트웨어 선택 (s)" 항목입니다.

"소프트웨어 선택"은 앞서 살펴본 파티션 설정과도 밀접한 관련이 있습니다.
운영체제의 사용 목적에 따라 설치되는 구성 요소가 다르게 되는데,
CentOS는 다양한 기본 값으로 "최소 설치"로 되어 있습니다.
일단 항목을 클릭해 보면 다음과 같습니다.
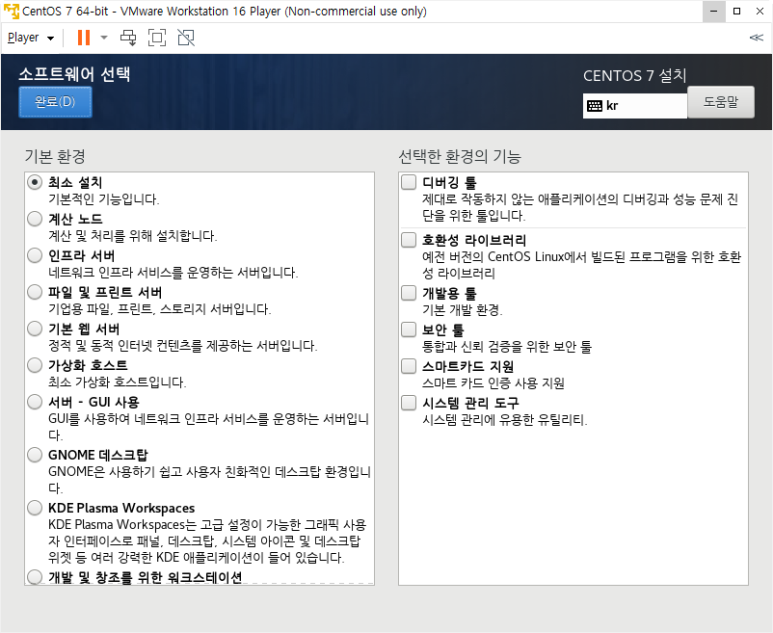
뭔가 종류가 상당히 많습니다.
기본적으로 GUI 방식(데스크톱 환경)으로 이용하기 위해서는 아래 4가지 중 하나를 선택해야 합니다.
- 서버 - GUI 사용
- GNOME 데스크톱
- KDE Plasma Workspaces
- 개발 및 창조를 위한 워크스테이션
GUI 방식이 아닌 모드에서는 설치 후 그냥 터미널만 확인하게 됩니다.
앞서 자동 설치 결과와 같도록 GNOME 데스크톱을 선택하겠습니다.
글이 길어져서,
여기서 마무리하고,
다음에 이어서 포스팅하도록 하겠습니다.
'코딩해보니 > VMWare' 카테고리의 다른 글
| VMware(Workstation 16 Player)에서 CentOS 7 수동 설치하기 (2) (0) | 2022.11.11 |
|---|---|
| VMware(Workstation 16 Player)에서 CentOS 7 자동 설치 하기 (0) | 2022.11.08 |
| VMware에서 CentOS 설치를 위한 가상 머신(Virtual Machine) 만들기 (2) | 2022.11.04 |
| 가상 머신 VMware 설치하기 (VMware Workstation 16 Player) (0) | 2022.11.02 |
| 가상 머신 VMware 다운로드 (VMware Workstation 16 Player) (0) | 2022.11.02 |