가상 머신 VMware 다운로드 (VMware Workstation 16 Player)
예전에는 윈도우 환경에서 리눅스(Linux)를 사용해 보고자 했던 프로그램인데, 지금은 윈도우에서 기본적으로 리눅스를 사용할 수 있게 WSL(Windows Subsystem for Linux) 이라는 이름으로 제공되고 있습
wishlan.tistory.com
VMware Workstation 16 Player 설치 파일을 다운로드했으니, 이제 설치해 보겠습니다.
VMware 설치하기
대부분의 프로그램은 설치를 위해서는 (설치 파일이 없는 프로그램도 있습니다.)
다운로드한 설치 파일을 더블 클릭해서 실행합니다.
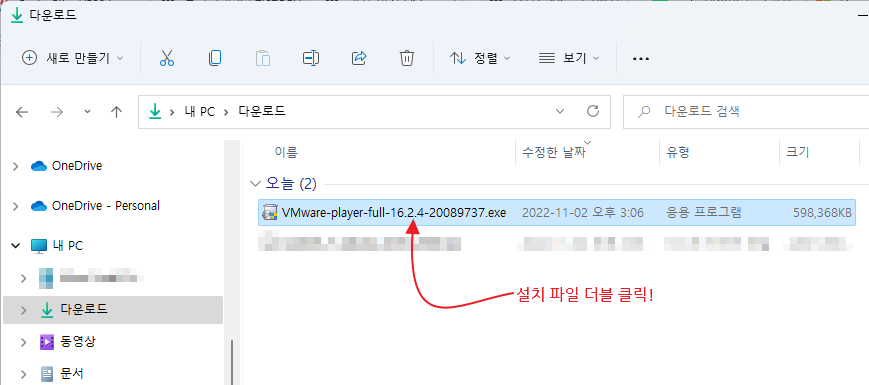
설치 파일을 실행하면 다음과 같이
"사용자 계정 컨트롤"(UAC = User Account Control) 이 실행됩니다.
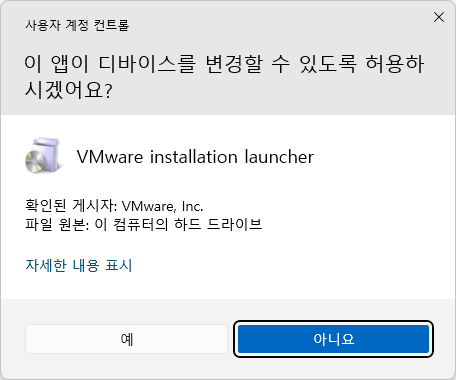
윈도우 비스타(Vista) 때부터 이 UAC가 도입이 됐던 것으로 기억난다.
상당히 불편하지만 보안상 필요한 방법이라는 생각은 듭니다.
UAC가 무엇이고, 왜 보안상 필요하다 생각하는지.. 등등 얘기하면 또 길어지니 여기서는 넘어갑니다.ㅎㅎ
당연히, [예]를 클릭합니다.
환영한다는 메시와 함께 계속 하려면 [Next] 버튼을 클릭하고
설치하지 않으려면 [Cancel]을 클릭하라고 친절히 안내하는 다음의 화면을 확인할 수 있습니다.
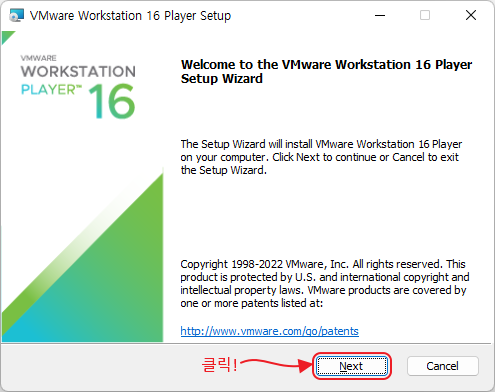
당연히 설치를 할꺼니까.. [Next] 버튼을 클릭합니다.
다음은 라이센스 확인 창이 나오는데, 동의함을 의미하는 체크 박스를 클릭해 체크합니다.
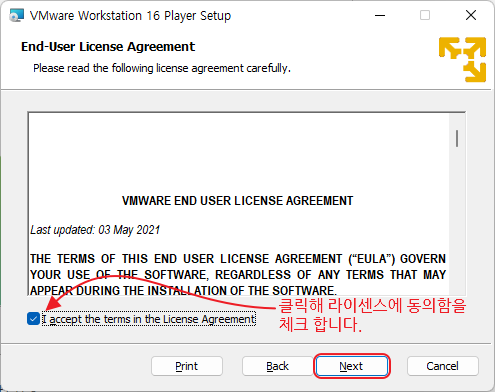
[Next] 버튼을 클릭합니다.
다음부터 나오는 화면에서는 특별히 수정할 부분 없이
[Next] 버튼을 클릭해 설치를 위한 정보를 확인해 갑니다.
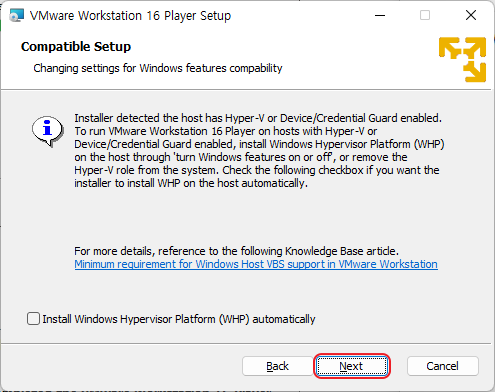
그대로 [Next] 클릭하고 넘어갑니다. Hyper-V를 사용하고 있지 않는 PC에서는 해당 화면이 나오지 않을 수 있겠습니다.
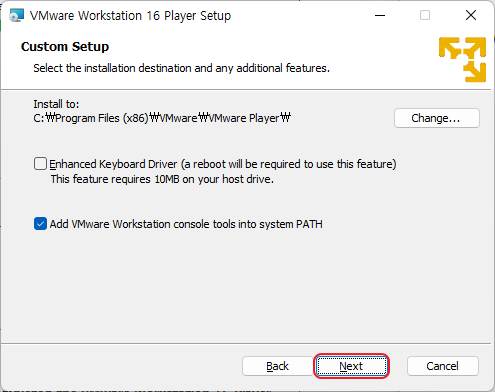
설치 경로를 확인하고 변경할 수 있습니다.
그리고, 첫번째 체크 박스의 항목은 키보드 드라이브를 설치하겠냐는 것인데,
특정 리눅스에서 키보드 인식이 제대로 되지 않는 경우가 있어 필요할 경우 체크해도 무관합니다.
저는 CentOS를 설치할 예정이므로, 체크하지 않아도 문제가 없었습니다.
두 번째 체크 박스는 기본으로 체크되어 있는데 시스템 변수에 Path로 설정하겠냐는 건데 그냥 두겠습니다.
[Next]를 클릭하고 넘어갑니다.
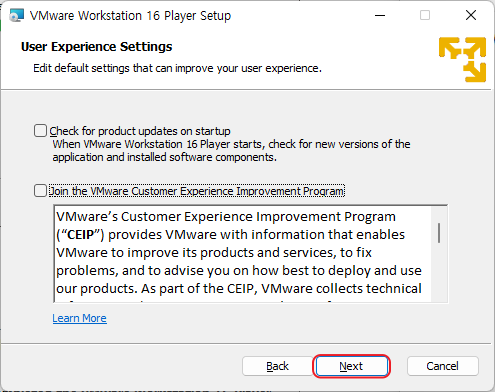
저는 모두 체크 해제했습니다.
첫 번째는 VMware 실행 시 제품의 업데이트 여부를 체크하겠냐는 건데 굳이 안 해도 되어서 ㅎㅎ
두 번째는 고객 경험 개선 프로그램? 에 가입하려면 체크를 하는 건데.. 이런 거 별로 안 좋아해서 ㅎㅎ
확인 후 [Next]를 클릭합니다.
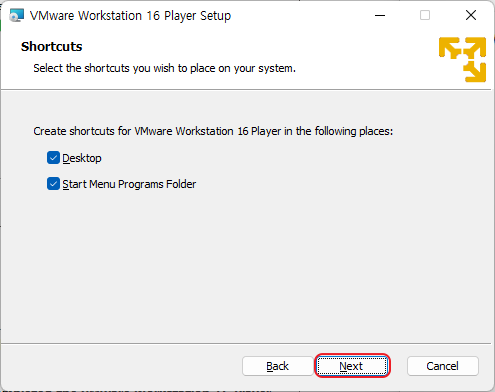
바탕화면과 프로그램 폴더에 메뉴를 만들려면 체크를 합니다.
그냥 기본 값을 두고, [Next]를 클릭합니다.
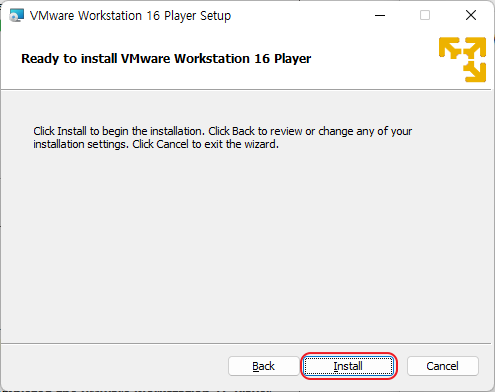
이제 설치를 위한 모든 준비가 완료되었습니다.
그래서 이제 [Next] 버튼이 아니라 [Install]로 변경되었습니다.
[Install] 버튼을 클릭해 설치를 시작합니다.
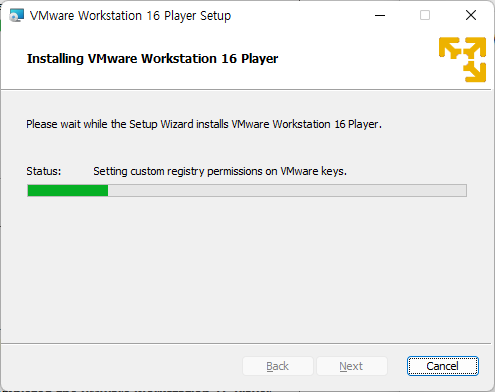
열심히 설치를 진행합니다.
모든 설치가 완료되면 다음과 같이 완료되었다는 화면을 확인할 수 있습니다.
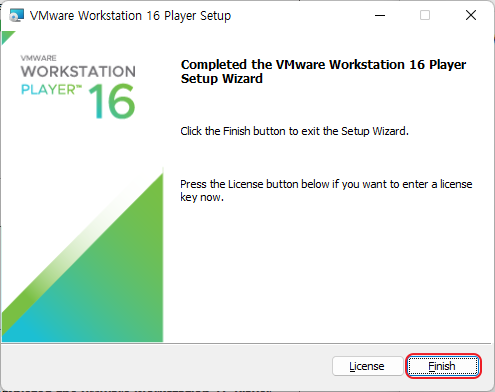
[Finish] 버튼을 클릭해 설치 화면을 닫습니다.
VMware 실행하기
설치가 잘 되었는지, 프로그램 목록에서 보면 다음과 같이 설치된 것을 확인할 수 있습니다.
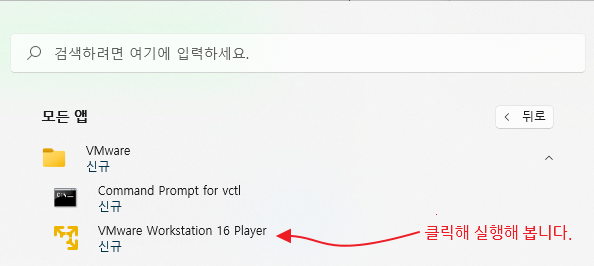
[VMware Workstation 16 Player]를 클릭해 실행해 봅니다.
설치 후 처음 실행하면 다음과 같이 무료를 사용할 건지 확인 창이 나오는데요.
당연히, 무료로 쓸거라 그대로 [Continue] 버튼을 클릭합니다.
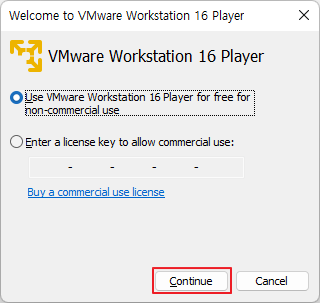
그럼, 다음과 같이 감사하다는 인사와 VMware에 대한 홍보를 짧게 하는 창이 나옵니다.
이 또한 최초 실행 시에만 확인할 수 있습니다.
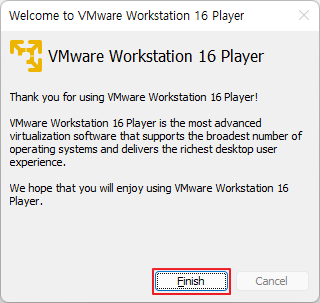
[Finish] 버튼을 클릭하면 다음과 같이 드디어 프로그램 화면을 만나 볼 수 있습니다.
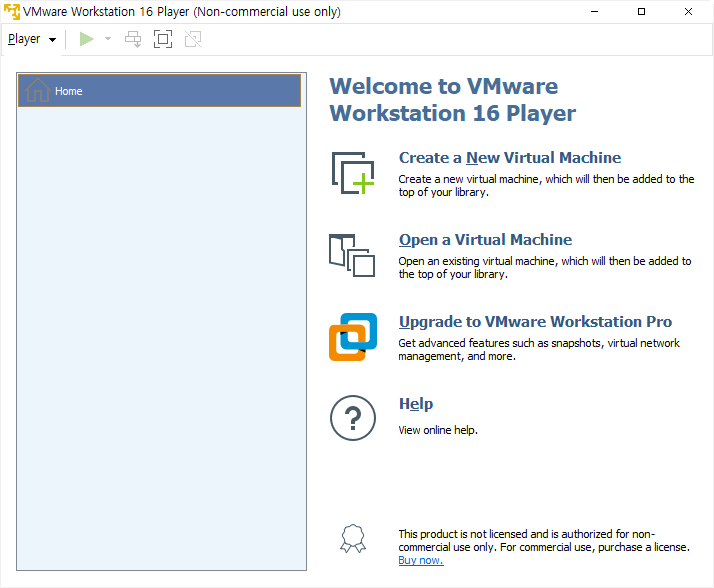
지금까지 VMware Workstation 16 Player를 설치해 봤습니다.
'코딩해보니 > VMWare' 카테고리의 다른 글
| VMware(Workstation 16 Player)에서 CentOS 7 수동 설치하기 (2) (0) | 2022.11.11 |
|---|---|
| VMware(Workstation 16 Player)에서 CentOS 7 수동 설치하기 (1) (0) | 2022.11.10 |
| VMware(Workstation 16 Player)에서 CentOS 7 자동 설치 하기 (0) | 2022.11.08 |
| VMware에서 CentOS 설치를 위한 가상 머신(Virtual Machine) 만들기 (2) | 2022.11.04 |
| 가상 머신 VMware 다운로드 (VMware Workstation 16 Player) (0) | 2022.11.02 |