![[엑셀] 문서 인쇄(출력) 방법 - 설정편(여백, 인쇄 범위, 용지에 맞추는 방식 등)](https://blog.kakaocdn.net/dn/byWcOH/btsKD3xmTMs/bgxGbSiVaCXNctmkf6rQOk/img.png)
문서를 인쇄하기 전에 반드시 거쳐야 하는 과정이 인쇄 미리 보기이다.
인쇄될 결과를 미리 확인하기 위한 과정이고 반드시 필요하고, 미리 보기 화면에서 잘 확인을 해야 버리는 종이를 최소화할 수 있다. 무턱대고 [인쇄] 버튼을 눌러 이상한 결과를 손에 받아든 경험이 많다. ㅎㅎ
그런데, 인쇄 미리 보기 화면에 뭔가 많은 설정 항목들이 있는데, 거의 대부분 사용하지 않지만 알아두면 유용한 설정들이 많으니 한 번쯤은 알아둘 필요가 있다고 생각한다.
목차
인쇄 미리 보기
인쇄 미리 보기 화면은 아래 그림과 같이 크게 두 가지 영역으로 구분할 수 있다.
① 번으로 표시한 인쇄와 관련해 필요한 설정을 할 수 있는 항목들이 있는 '인쇄 설정 영역'
② 번으로 표시한 ① 번에서 설정한 사항 중에 미리 보여 줄 수 있는 내용을 확인하는 '인쇄 미리 보기' 영역
![[엑셀] 문서 인쇄(출력) 방법 - 인쇄 미리 보기](https://blog.kakaocdn.net/dn/bIwruZ/btsKEI0BzaK/FufYfBU2RQXuCKUaTuHo01/img.png)
참고로 '인쇄 미리 보기'를 종료하고 통합 문서로 돌아가려면 [ESC] 키를 누르거나, 창의 왼쪽 위에 있는 화살표를 클릭하면 된다.
인쇄 옵션 설정
인쇄를 하기 전에 설정할 수 있는 항목들을 살펴보자.
1. 인쇄 및 복사본
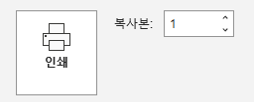
- [인쇄] 버튼은 누르면 지정되어 있는 프린터로 인쇄를 진행한다.
- 복사본은 문서를 몇 부를 인쇄할 것인지 숫자로 입력하거나 화살표를 클릭해 증가 또는 감소시켜 설정한다.
복사본 수에 대해 좀 더 예를 들어 보면 인쇄할 문서가 3페이지까지 있다면 1페이지, 2페이지, 3페이지를 합쳐서 1부가 된다. 복사본을 2로 설정했다면 3페이지짜리 문서를 2부 출력하게 되는 것이다.
2. 프린터 설정
다음으로 프린터 설정인데, 출력할 프린터 장치를 선택한다.
출력 가능한 정상적인 프린터가 있다면 아래 사진과 같이 '준비'라는 문구와 프린터 그림 오른쪽 아래에 초록색 동그란 체크 표시가 되어 있다.
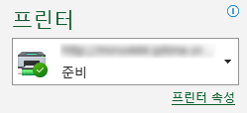
프린터가 정상적이지 않다면 다음과 같이 '연결할 수 없음'이라는 문구와 빨간색의 사선이 그려진 동그란 마크가 표시될 수 있다.
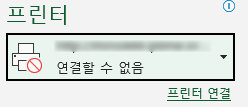
그리고, 미리 보기 영역에는 'Microsoft Excel을(를) 선택한 프린터에 연결할 수 없으므로 인쇄 미리 보기를 사용할 수 없습니다.'라는 문구가 표시된다. 프린터 설정에 문제가 있을 때 다음과 같은 화면을 볼 수 있다.
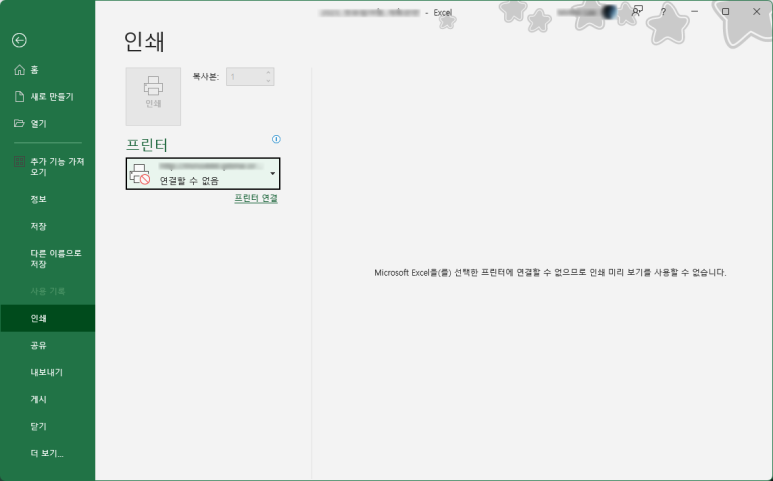
프린터 장치 항목을 클릭하면 현재 사용 가능한 프린터 장치를 모두 확인할 수 있다.
여기서 사용하고자 하는 프린터를 클릭하면 된다.

3. 인쇄 범위 설정
인쇄를 어떤 시트를 할 것인지 혹은 페이지를 어디서부터 어디까지 할 것인지 정할 수 있다.
여기서 설정할 수 있는 인쇄 범위는 크게 2 가지이다.
첫 번째로 시트를 정할 수 있다.
기본값은 '활성 시트 인쇄'이다.
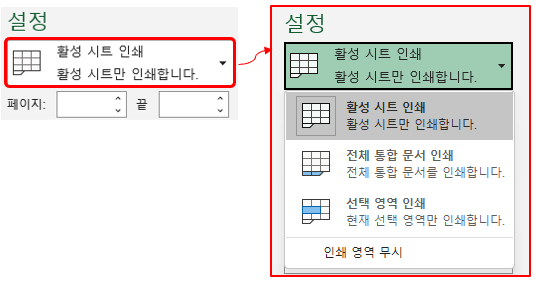
활성 시트란 현재 열려 있는(보고 있던) 시트를 말한다.
활성 시트, 전체 통합 문서, 선택 영역을 구분해 보면 다음과 같다.
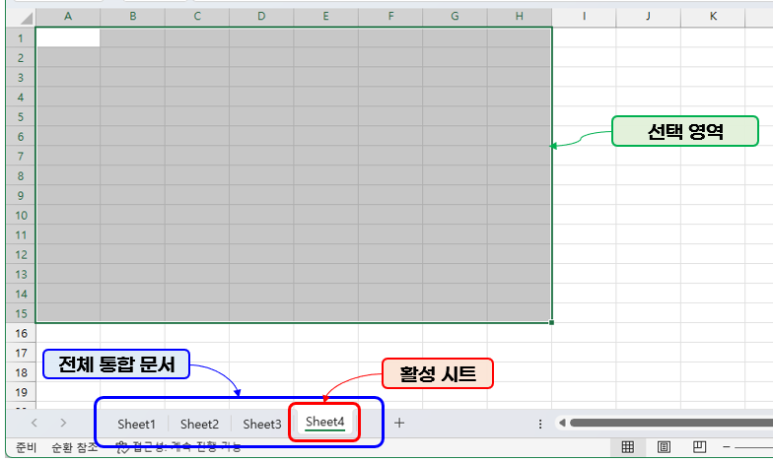
두 번째로 정할 수 있는 인쇄 범위는 출력(인쇄) 할 문서의 시작 페이지와 끝 페이지를 지정할 수 있다.
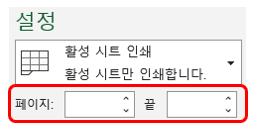
'페이지' 항목이 인쇄하고자 하는 시작 페이지 번호를 입력하고, '끝' 항목에 인쇄하고자 하는 마지막 페이지 번호를 입력한다.
예를 들어, 아래와 같이 설정했다면 '활성 시트'에서 5 페이지에서 7페이지까지 인쇄하고자 하는 것이다.
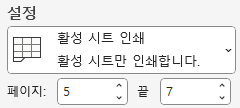
5, 6, 7 페이지가 1부가 되어 출력될 것이다. 앞서 '복사본'을 2로 설정했다면 5, 6, 7 페이지를 2부 인쇄하게 될 것이다.
만약에 다음과 같이 시작 페이지가 5이고, 끝이 2로 시작 페이지보다 앞에 있는 페이지라면 어떻게 인쇄될까?

결과는 5페이지가 가장 먼저 출력되고, 다음으로 4페이지 → 3페이지 → 2페이지 순으로 인쇄될 것이다.
뒤 페이지부터 앞 페이지로 출력하고 싶다면 이렇게 설정할 수도 있겠다.
그리고 없는 페이지 번호를 입력했다면, 아래 사진과 같이 '인쇄할 내용을 찾을 수 없습니다.'라는 알림 창이 나타나게 된다.
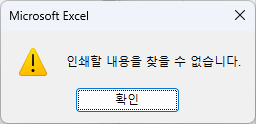
4. 단면 및 양면 인쇄
다음으로 인쇄를 단면으로 할지 아니면 양면으로 할지 선택할 수 있고, 양면 인쇄는 넘기는 방향에 따라 설정할 수 있다.

해당 옵션은 프린터가 양면 인쇄를 기능을 지원해야 가능하다.
지원되지 않는 장치라면 해당 항목이 보이지 않을 수 있다.
5. 한 부씩 인쇄 여부 선택
인쇄를 할 때 복사본을 2부 이상 출력을 할 때 선택해 볼 수 있는 옵션이다.
기본값은 '한 부씩 인쇄'인데, '한 부씩 인쇄'를 선택하지 않을 수 있다.
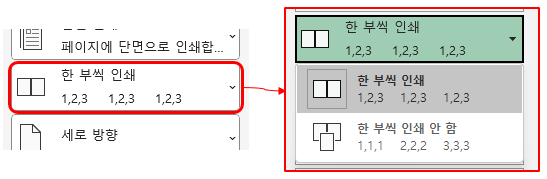
'한 부씩 인쇄'와 '한 부씩 인쇄 안 함'은 어떤 차이가 있을까?
가령, 문서가 1, 2, 3 페이지로 총 3 페이지이고 복사본을 3부 인쇄한다면
'한 부씩 인쇄'는 1→2→3 페이지 순서로 1부를 인쇄하고, 다음 1→2→3 페이지 순으로 다시 1부 인쇄하는 식이다.
'한 부씩 인쇄 안 함'은 복사본 3부를 인쇄한다면 1→1→1 (1페이지 3부), 2→2→2(2페이지 3부)와 같은 식으로 페이지별 복사본 수만큼 인쇄한다.
6. 인쇄 방향, 용지 설정
다음은 인쇄 방향과 용지를 설정하는 옵션이다.

출력(인쇄)을 용지의 세로로 길게 인쇄할 것인지 가로로 길게 인쇄할 것인지 설정할 수 있다.
용지는 기본적으로 A4 용지를 가장 많이 사용할 텐데, 특수한 경우 원하는 용지를 선택하면 된다.
7. 여백 설정 관련
다음은 여백과 관련한 설정이라고 할 수 있다.
여백은 문서 내용과 인쇄될 용지의 가장자리 사이의 빈 공간을 말한다.
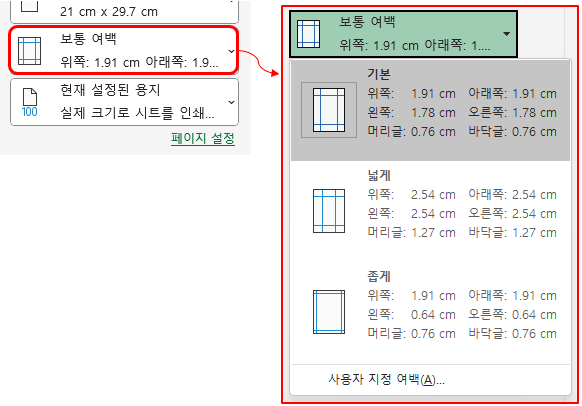
아래 화면과 같이 미리 보기 영역의 오른쪽 아래에 표시한 아이콘을 클릭해 보자.
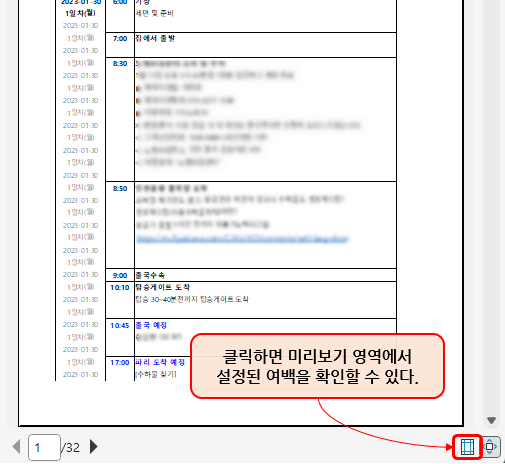
아래와 같이 좌/우, 위/아래로 점들이 나타나고 점과 점들을 이은 선이 나타난다.
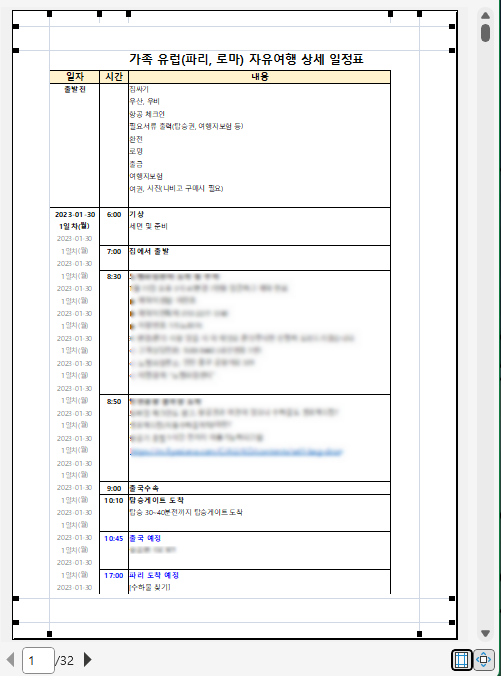
이렇게 여백이 어느 정도의 비율로 설정되어 있는지 확인할 수 있다.
머리글, 바닥글 및 페이지 번호와 같은 항목에 위쪽 및 아래쪽 페이지 여백을 사용할 수 있다.
8. 용지에 내용 맞추는 방식 설정
다음은 엑셀의 내용을 용지에 어떻게 맞출지 정할 수 있는 옵션이 몇 가지 있다.
'현재 설정된 용지' 값이 기본인데, 이 항목을 클릭해 보면 오른쪽 화면과 같이 선택할 수 있는 항목이 나타난다.
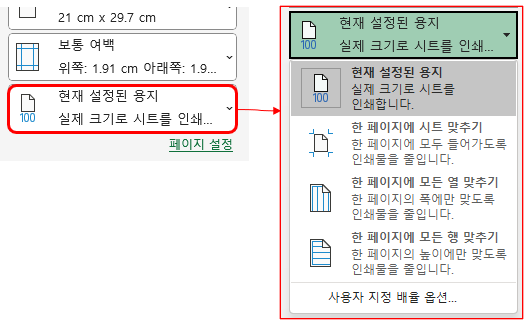
- '현재 설정된 용지'는 용지에 내용을 강제로 맞추기 위해 확대 또는 축소 없이 있는 그대로 실제 크기로 용지에 인쇄를 하도록 하는 것이다.
- '한 페이지에 시트 맞추기'는 페이지를 넘어가지 않게 시트의 내용을 용지에 강제로 모두 맞추는 것이다.
예를 들어, 아래와 같이 전체 페이지 수가 16인 시트의 인쇄 미리 보기 화면에서 '한 페이지에 시트 맞추기'를 선택한다면?

아래와 같이 강제로 한 페이지에 맞추기 위해 내용을 축소하게 된다.
도저히 알아볼 수 없게 된다. ㅎㅎ
그럼에도 한 페이지에 모두 넣지 못해 2페이지로 되는 것을 알 수 있다.
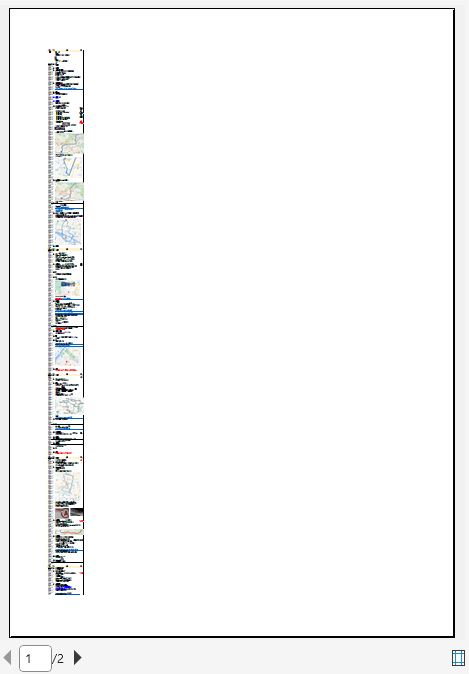
'한 페이지에 시트 맞추기'는 애매하게 페이지를 넘어갈 때 사용하면 유용하다.
- '한 페이지에 모든 열 맞추기'는 내용의 가로를 용지에 모두 들어갈 수 있도록 축소하는 옵션이다.
- 반대로 '한 페이지에 모든 행 맞추기'는 내용의 세로를 용지에 모두 들어갈 수 있도록 축소하는 옵션이다.
위 예시 화면에서는 '한 페이지에 시트 맞추기' 옵션과 '한 페이지에 모든 행 맞추기' 옵션이 사실상 같은 결과를 만든다.
여기서 가장 자주 사용되는 옵션은 '한 페이지에 모든 열 맞추기'이다.
왜 그런지는 엑셀을 조금 사용해 보면 금세 공감될 것이라 생각한다.
9. 페이지 설정
끝으로 '페이지 설정' 창을 열어 설정할 수 있다.

이 페이지 설정 창에서 앞서 확인한 용지 방향, 용지 크기부터, 확대/축소 배율 등을 모두 설정할 수 있다.
지금까지 엑셀에서 인쇄하기 위해 확인할 수 있는 항목들을 살펴봤는데, 위 내용의 대부분 다른 오피스 프로그램(워드, 파워포인트)에도 비슷하거나 동일하게 적용되니 한 번 익혀두면 두루 유용할 수 있다.
엑셀에서 제대로 인쇄를 하려면 '페이지 레이아웃' 탭의 관련 메뉴들과 '보기' 탭을 활용해야 하는 경우가 많이 있다.
![[엑셀] 페이지 레이아웃 및 보기 메뉴](https://blog.kakaocdn.net/dn/blwRS5/btsKCYc2n3N/xAOoIGCC1iV9nV6XllNtB0/img.png)
이 부분과 관련해서도 앞으로 살펴보면 좋겠다.
- 끝 -
[엑셀] 문서 인쇄(출력) 방법 - 기본편 (인쇄 미리보기 및 인쇄)
엑셀은 여러모로 유용한 프로그램이라고 생각하지만, 인쇄(출력)에 있어서는 다른 문서 편집 프로그램과 비교하면 매우 까다로운 부분일 수 있다. 인쇄 미리보기를 해보면 생각지도 못한 화면
wishlan.tistory.com
상기 상품 배너는 쿠팡 파트너스 활동의 일환으로, 이에 따른 일정액의 수수료를 제공받습니다.
'컴퓨터해보니 > 오피스(Office)' 카테고리의 다른 글
| [엑셀] 문서 인쇄(출력) 방법 - 실전편(페이지 가운데 맞추기) (2) | 2024.11.14 |
|---|---|
| [엑셀] 문서 인쇄(출력) 방법 - 실전편(인쇄 영역 설정, 페이지 나누기 미리 보기 등) (1) | 2024.11.13 |
| [엑셀] 문서 인쇄(출력) 방법 - 기본편 (인쇄 미리보기 및 인쇄) (0) | 2024.11.11 |
| [엑셀] 파일에 엑세스할 수 없습니다. (파일 저장 오류시 확인 방법) (0) | 2024.11.10 |
| [엑셀] 자동 계산 셀과 입력하는 셀을 구분하기 (0) | 2024.11.09 |