
소스트리(Sourcetree) 설치하기
이전 포스팅에서 CLI와 GUI에 대해 잠시 언급을 했었습니다.
Git을 설치한 후 Git Bash를 실행해서 입력해봤던 명령어들이 있었습니다.
모두 CLI 방식입니다.
무언가를 실행하기 위해 필요한 명령어를 직접 입력해야 했습니다.
이렇게 하는 것은 매우 불편합니다.
그래서 편리하게 Git을 사용할 수 있도록 도와주는 프로그램들이 있습니다.
소스트리(Sourcetree)가 그중 하나입니다.
Git 사용을 편리하게 할 수 있도록 해주는 대표적인 GUI 프로그램입니다.
소스트리는 아틀라시안(Atlassian)에서 배포하는 프로그램입니다.
이 프로그램을 사용하기 위해서는
Git을 설치할 때와 마찬가지로 프로그램을 다운로드하여 설치해야 합니다.
[Step 1] 소스트리 설치 파일 다운로드
소스트리는 사이트에서 무료로 다운로드할 수 있습니다.
공식 사이트는 https://www.sourcetreeapp.com에 접속합니다.
그럼, 다음과 같은 페이지를 확인할 수 있습니다. 본 화면은 22년 9월 현재 화면입니다.
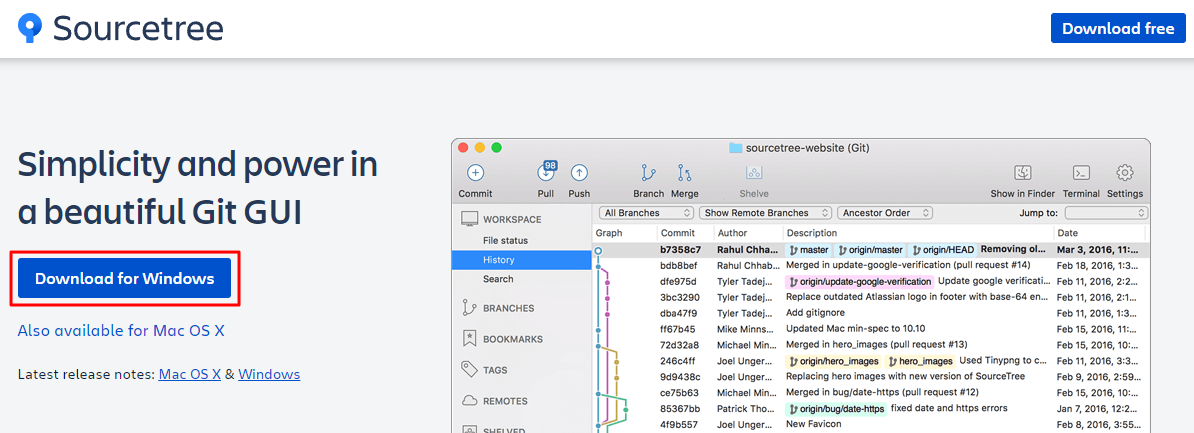
여기서 좌측에 보면 [Download for Windows]라는 파란색 버튼이 크게 있습니다.
클릭하면 설치 파일을 다운로드할 수 있습니다.
소스트리는 윈도우 버전과 맥OS용도 제공하고 있으니
자신의 PC 환경에 맞는 버전을 다운로드하면 되겠습니다.
저는 윈도우 버전으로 얘기하겠습니다.
클릭하면 약관 동의 창이 나타나는데
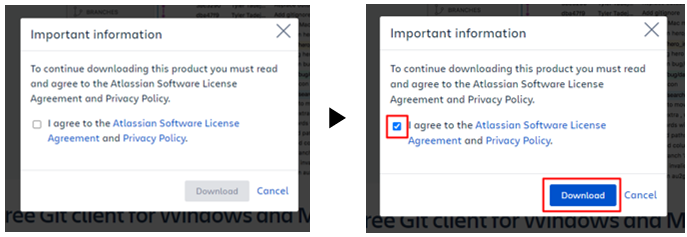
체크박스에 클릭해서 체크하면
아래 [Download] 버튼이 파란색으로 활성화되며, [Download] 버튼을 클릭해서 다운로드합니다.
[Step 2] 소스트리 설치 진행
다운로드 한 파일을 더블 클릭해서 실행하면 다음과 같은 화면이 나오고 설치를 시작할 수 있습니다.

예전엔 소스트리를 사용하려면
비트버킷 서버(Bitbucket Server)나 비트버킷(Bitbucket) 계정이 있어야 했고,
둘 중 하나를 선택해야 다음으로 넘어갈 수 있었습니다.
소스트리는 아틀라시안이라는 회사에서 만들었는데,
비트버킷도 아틀라시안에서 만든 Git 호스팅 사이트입니다.
우리는 Git 호스팅 사이트로 GitHub를 이용할 예정이므로 굳이 선택하지 않아도 되는데,
예전에 설치를 위해서는 비트버킷(Bitbucket)을 선택하고
아틀라시안에 계정을 만들고 로그인을 하는 등의 과정이 필요했습니다.
그런데, 언제부터인가 [건너뛰기] 버튼이 생겨서 넘어갈 수 있습니다.
비트버킷을 사용할게 아니라면 [건너뛰기]를 클릭하고 넘어갑니다.
다음으로 넘어가면 사용할 버전 관리 프로그램이 나옵니다.
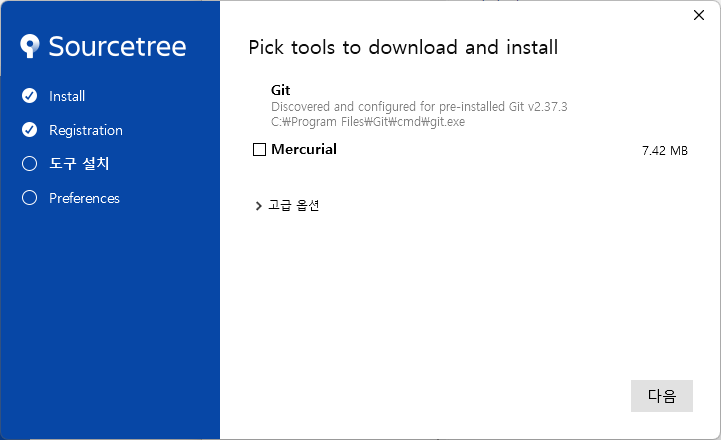
Git은 이미 설치가 되어 있다고 인식이 됩니다.
Git을 먼저 설치하지 않았다면 여기서 설치할 수도 있을 것입니다.
그 아래에 머큐리얼(Mercurial)이라고 있습니다.
머큐리얼도 Git과 비슷한 버전 관리 툴인데 우리는 Git만 사용할 것이기 때문에 체크를 해제합니다.
그리고 [다음] 버튼을 클릭합니다.
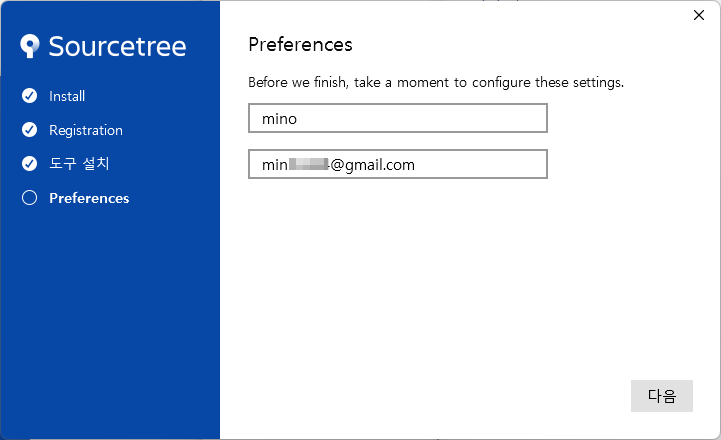
Git을 설치한 후 환경설정을 했었습니다.
사용자 이름과 이메일 주소를 로컬 사용자 및 글로벌 사용자로 설정하는 방법을 실습을 했었습니다.
소스트리 설치 과정에서 나오는 위 화면도 마찬가지로
Git을 사용할 때 필요한 사용자 설정 화면으로
앞서 이미 Git 설치 후 설정을 했기 때문에 그때 설정한 정보가 기본으로 입력되어 있습니다.
입력되어 있지 않다면, 사용자 이름과 이메일 주소를 입력하면 되겠습니다.
입력 후 [다음]을 클릭합니다.
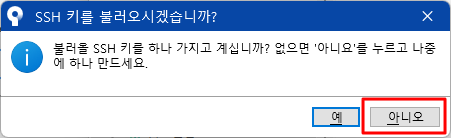
위와 같이 SSH 키를 불러오시겠습니까?라고 물어보는 창이 나오는데,
필요치 않기 때문에 [아니오]를 클릭합니다.
이 SSH키라는 것은
원격 저장소를 사용하려면 깃허브나 비트버킷에 로그인을 해야 하는데,
이 SSH키라는 것을 이용해 로그인할 수 있습니다.
우리는 이에 대한 준비가 안되어 있기 때문에 [아니오]를 클릭하고 넘어가는 것입니다.
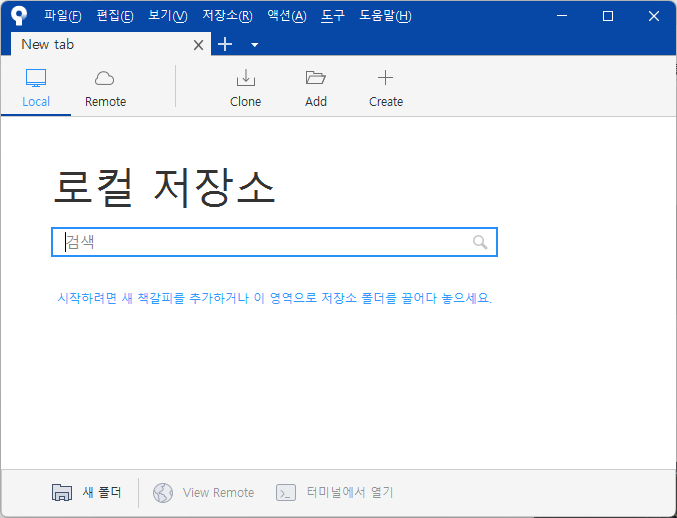
일반적인 프로그램 설치와는 다르게 설치 완료 화면이 따로 없습니다.
위와 같이 설치가 완료되어 소스트리(Sourcetree)가 실행된 화면을 확인할 수 있습니다.
소스트리(Sourcetree)에 로컬 저장소(Local Repository) 추가하기
소스트리도 설치했으니,
Git Bash 에서 테스트로 만들어본 로컬 저장소를 소스트리에서 확인할 수 있도록 해보겠습니다.
소스트리 상단에 [Add] 를 클릭하면 아래와 같은 화면을 확인할 수 있습니다.
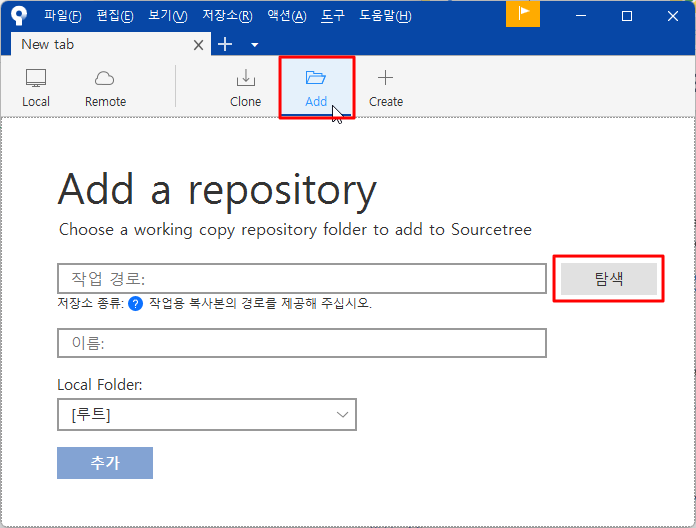
Add a repository라는 타이틀과 함께 입력할 수 있는 항목이 3개가 나옵니다.
생성했던 저장소를 추가해 보기 위해 [탐색] 버튼을 클릭해서 저장소를 찾아 입력하겠습니다.
앞서 Git을 설치한 후에 테스트로 C:\Git\TestRepo 아래에 firstrepo라는 저장소를 만들었습니다.
저장소 경로를 정확히 알고 있다면, “작업 경로:” 입력 칸에
C:\Git\TestRepo\firstrepo라고 입력해도 됩니다.
그렇지 않다면 [탐색] 버튼을 클릭해서 나오는 탐색 창에서 해당 폴더로 찾아갑니다.
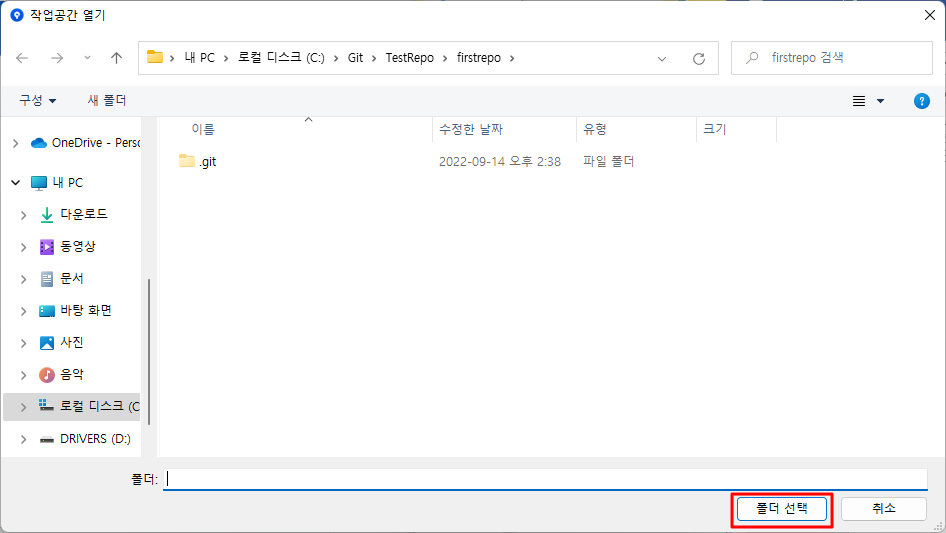
그런 다음 아래에 [폴더 선택]을 클릭합니다.
그러면 아래와 같이 입력 칸에 경로가 입력되는 것을 확인할 수 있습니다.
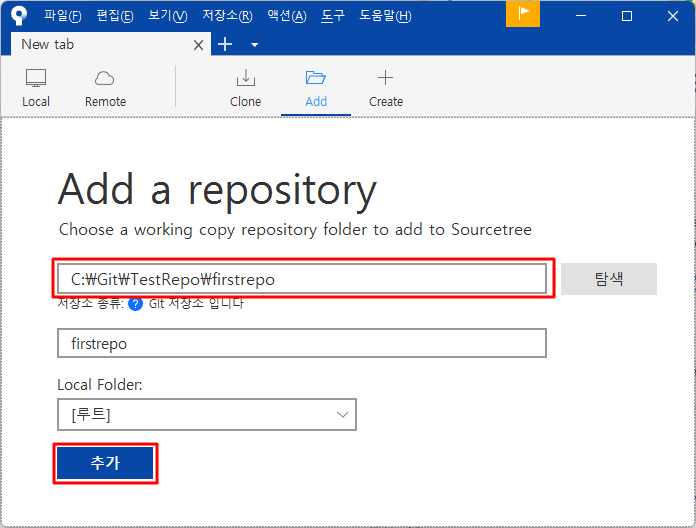
작업 경로를 확인하면 두 번째 칸에는 자동으로 마지막 폴더명이 입력이 됩니다.
물론, 두 번째 내용은 수정해도 되는데,
그대로 두는 것이 헷갈리지 않아 저는 그대로 사용합니다.
확인했다면 맨 아래에 [추가] 버튼을 클릭합니다.
그러면 아래와 같은 화면을 확인할 수 있고 firstrepo라는 이름의 탭 화면이 나타납니다.
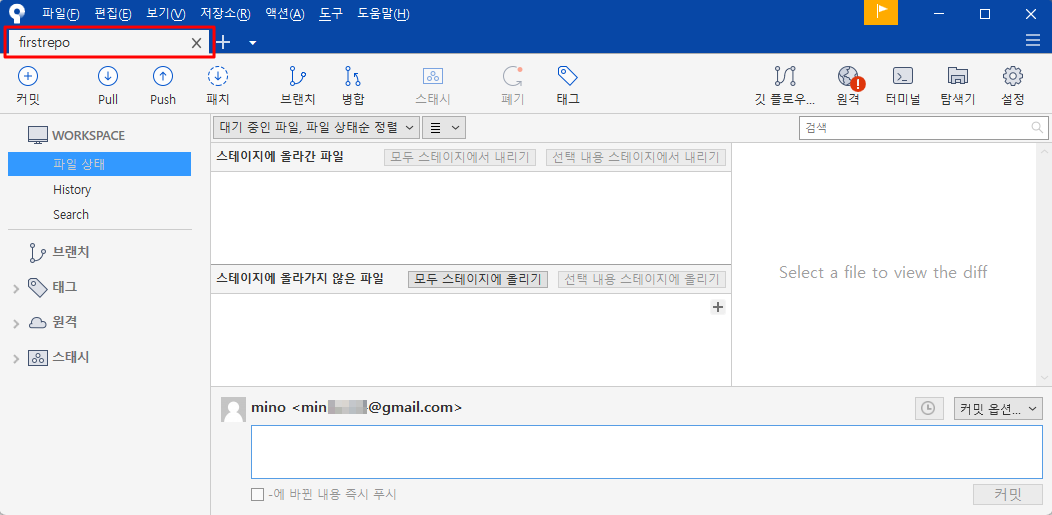
뭔가 복잡해 보일 수 있겠지만,
이후 본격적으로 Git을 사용해 보면 아주 편리하게 잘 만들어진 프로그램이 란 걸 알게 될 것입니다.
'코딩해보니 > Git' 카테고리의 다른 글
| [Git_08] 비주얼 스튜디오 코드(Visual Studio Code = VSCODE) 설치하기 (0) | 2022.11.11 |
|---|---|
| [Git_07] 소스트리(Sourcetree)에서 로컬 저장소(Repository) 만들기 (0) | 2022.11.07 |
| [Git_05] Git 설치 후 환경 설정 하기 (Git 사용자 설정) (0) | 2022.11.05 |
| [Git_04] Git 사용법 및 저장소 만들기(ft. CLI vs GUI) (0) | 2022.11.04 |
| [Git_03] Git(깃) 설치 하기 (feat. Git Bash 실행하기) (0) | 2022.11.03 |