
■ 실습 환경 : Windows 11, Git 2.37.3
1. Git Bash 창 살표보기
Git을 사용하기 위해 "Git Bash"를 실행하면 다음과 같은 터미널(Terminal) 창이 실행됩니다.


내용이 확인되는데요.
@ 앞은 현재 컴퓨터의 사용자 이름이고, 뒤는 컴퓨터 이름을 나타냅니다.
MINGW64는 설명하려면 길어지는데, 마이크로소프트 윈도우즈를 의미한다고만 얘기하겠습니다.
~ (물결표시) 부분이 현재 Git Bash 창이 실행되고 있는 내 컴퓨터의 경로를 나타냅니다.
'~'는 사용자의 최상위 폴더를 나타냅니다.
윈도우즈 사용자 이름이 ‘홍길동’이라면 ‘C:\Users\홍길동’ 폴더를 가리킵니다.
아래 그림과 같이 실행 창의 맨 상단에 보면(빨간색 박스 표시) 현재 경로를 나타내고 있습니다.

다음 줄의 $ 표시가 나오고 ‘ | ’가 깜빡이고 있을 텐데 명령어를 입력하라는 표시입니다.
여기서 앞서는 git이라고 입력을 해봤습니다.
‘cd..’라고 입력하고 엔터를 눌러봅시다.

경로가 바뀌는 것을 확인할 수 있습니다.
참고로, cd 명령어는 Change Directory로 디렉터리(폴더)를 바꾸는 명령어입니다.
뒤에 점(.) 두개는 현재 폴더를 기준으로 상위 디렉터리를 의미합니다.
그래서 ‘cd ..’ 라고 하면 현재 디렉터리를 상위 디렉터리로 바꾼다는 의미가 됩니다.
2. CLI와 GUI
Git을 사용하기 위해서는 ‘Git Bash’ 를 실행해서 명령어를 일일이 입력해서 실행해야 합니다.
이러한 방식을 CLI 라고 합니다.
CLI는 Command Line Interface의 줄임말입니다.
명령어를 모두 기억하기도 쉽지 않고, 입력하는 것도 불편할 수 있습니다.
그래서 이러한 명령어를 쉽고 편리하게 이용할 수 있도록
명령어들을 메뉴 형식으로 그래피컬하게 만들어서
마우스 클릭으로 가능하게 하는 툴(프로그램)들이 있습니다.
이러한 방식을 GUI 방식이라고 하며, 이러한 툴(프로그램)들을 GUI툴 또는 GUI 프로그램이라고 합니다.
GUI는 Graphic User Interface의 줄임말입니다.
가령, 윈도우 탐색기에서 Git Bash를 실행하기 위해
해당 폴더로 가서 마우스 오른쪽 버튼을 클릭하면 볼 수 있는 팝업 메뉴를 다시 보겠습니다.
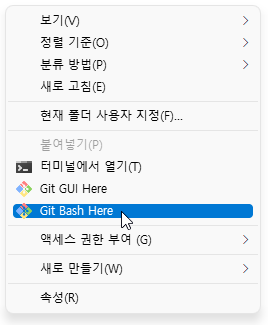
사실 이렇게 이용할 수 있는 윈도우 탐색기 자체가 GUI 방식입니다.
더불어 지금 우리가 편리하게 사용하는 윈도우즈(Windows) OS 자체가 GUI 방식입니다.
윈도우즈가 없었다면, Dos라고 해서 CLI방식으로 일일이 실행 파일명을 입력해서 실행해야 했습니다.
위 팝업 메뉴에도 Git Bash Here 위에 [Git GUI Here]라고 있습니다. 궁금하면 클릭해봅니다.
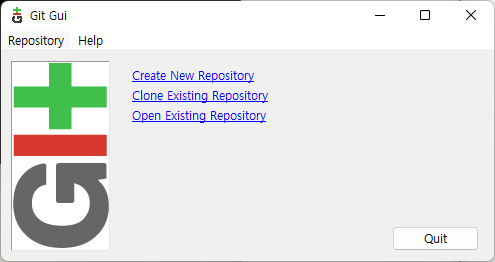
뭔가 싶겠지만,
Git을 어느정도 알고 나면 그래도 git의 다양한 명령어들을
시각적으로 다룰 수 있도록 갖출 건 다 갖추고 있는 GUI툴이라는 것을 알게 될 것입니다.
다음에 사용해볼 소스트리(SourceTree) 프로그램도
Git을 편리하게 사용할 수 있게 도와주는 GUI 프로그램입니다.
3. Git 명령어 사용 방법
앞으로 계속 Git을 사용하기 위한 명령어를 익혀가게 됩니다.
Git의 명령어는 항상 다음과 같은 형식으로 대부분 이뤄집니다.
$ git [명령어] [옵션] [설정값] ...
Git의 어떤 기능을 사용하기 위해서는 어떤 기능에 해당하는 [명령어]를 사용합니다.
[명령어]를 사용하기 위해서는 항상 git 이라고 입력 후 사용합니다.
[명령어] 뒤를 모두 생략하고, git 만 입력한 결과는 다음과 같습니다.
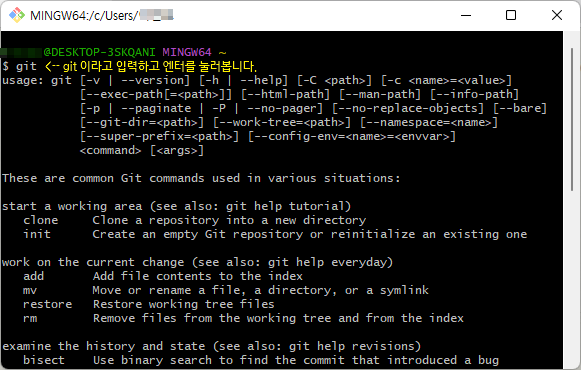
git으로 사용할 수 있는 명령들과 옵션들을 확인할 수 있습니다.
[명령어] 없이, git과 옵션 만으로 할 수 있는 기능들도 많습니다.
가령, 현재 사용하고 있는 Git의 버전을 확인하기 위한 옵션이 --version이고,
$ git --version을 입력하고 엔터를 눌러보면 다음과 같이 설치한 Git의 버전을 확인할 수 있습니다.

4. Git 저장소(Repository) 만들기
Git을 설치하였으니 계속 언급이 되고 있는
저장소(Repository)를 내 PC에 한번 만들어 보겠습니다.
아래 Git을 기반으로 하는 버전 관리 시스템 구성도에서 "로컬 저장소"를 만드는 것입니다.
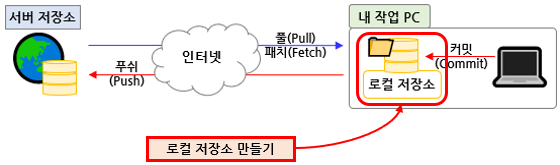
로컬 저장소는 실제 Git을 통해 버전 관리가 이뤄질 "내 PC"에 있는 폴더(디렉토리)라고 보면 되겠습니다.
저장소를 만드는 명령어는 init 입니다.
로컬 저장소로 만들 폴더(디렉터리)에서 $ git init라고 실행하면 됩니다.
# Git 로컬 저장소 만들기
$ git init
가령, C:\Git\TestRepo\ 아래에 firstrepo 폴더를 로컬 저장소로 만들기 위해서는
C:\Git\TestRepo\ 아래에 firstrepo 폴더를 만들고
firstrepo 폴더에 들어가서 $ git init 라고 실행하면 됩니다.
그럼, 화면으로 확인해 보겠습니다.
저는 탐색기를 실행해서 C드라이브에 “Git”이라는 폴더를 만들고,
그 아래에 “TestRepo”라는 폴더를, 그리고 "firstrepo" 폴더를 만들어서
여기서 마우스 오른쪽 버튼을 클릭해 터미널(Git Bash)을 실행하겠습니다.
![로컬 저장소로 만들 폴더에서 [Git Bash Here] 메뉴로 Git Bash 실행하기](https://blog.kakaocdn.net/dn/cVcb2J/btrQkYjKgfd/485Mw1oOsxWbQKj8ktIUUK/img.png)
다음과 같은 Git Bash 터미널 창을 확인할 수 있습니다.

터미널 화면에서 경로를 확인해서
로컬 저장소로 만들고자 하는 디렉터리(폴더)에 위치가 맞다면
$ git init 명령을 입력하고 엔터를 누릅니다.
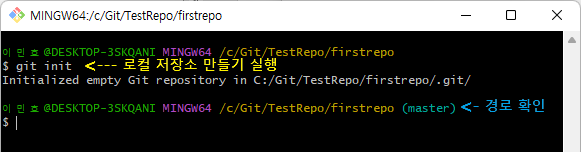
$ git init를 실행하면
“Initalized empty Git repository in C:/Git/TestRepo/firstrepo/.git/”
이라는 메시지를 확인할 수 있다면,
저장소가 잘 만들어진 것입니다.
firstrepo 폴더는 비어 있었으니 빈 저장소를 초기화했다고 나오게 됩니다.
그리고 아래 줄에 경로에 변화가 생겼습니다.
/c/Git/TestRepo/firstrepo 다음에 “(master)”라고 표시되고 있습니다.
이 부분은 뒤에서 다시 설명하도록 하겠습니다.
이렇게 저장소가 만들어지면 해당 폴더(firstrepo)에 “.git” 폴더가 자동으로 생성됩니다.
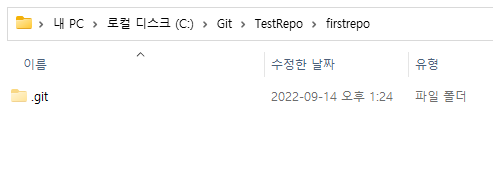
[.git] 폴더는 숨김 속성을 가지고 있는 폴더입니다.
(파일 또는 폴더명 맨 앞에 점(.)이 오게 되면 기본적으로 숨김 속성을 가지게 됩니다.)
그래서 윈도우 탐색기 기본 설정에서는 보이지 않습니다.
탐색기의 [보기] 메뉴를 선택하고 “숨김 항목”을 체크해야 볼 수 있습니다.
터미널(Git Bash)에서도 바로 폴더를 확인할 수 있는데요.
파일 목록을 확인하는 명령어는 'ls'입니다.
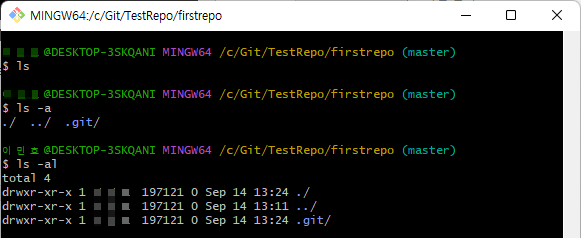
위 화면에서 보듯이 처음 ls라고 했을 때는 아무것도 확인할 수 없었습니다.
숨김 항목은 마찬가지로 보이지 않기 때문입니다.
그래서 -a 옵션을 주고 실행해보면 파일(폴더 포함) 목록이 가로로 리스트업 되어 확인할 수 있습니다.
세로로 리스트업 되게 확인하기 위해서는 -al 옵션을 주고 실행하면 됩니다.
정리하면,
특정 폴더를 Git 저장소(Repository)로 하기 위해서는
init 명령어로 초기화 작업이 필요합니다.
Git에서 초기화(init) 작업을 실행하면 해당 폴더에 숨겨진 폴더 .git 이 생성이 되고,
이로써 이 폴더에서 Git을 통해 버전 관리를 할 준비가 되게 됩니다.
이 개념은 다시 한번 자세히 얘기하겠습니다.
'코딩해보니 > Git' 카테고리의 다른 글
| [Git_06] 소스트리(Sourcetree) 설치 하기 & 로컬 저장소 추가 (0) | 2022.11.06 |
|---|---|
| [Git_05] Git 설치 후 환경 설정 하기 (Git 사용자 설정) (0) | 2022.11.05 |
| [Git_03] Git(깃) 설치 하기 (feat. Git Bash 실행하기) (0) | 2022.11.03 |
| [Git_02] SVN(Subversion) vs Git (0) | 2022.11.02 |
| [Git_01] 버전(Version)? (0) | 2022.11.02 |




댓글