
■ 실습 환경 : Windows 11, Git 2.37.3
내 PC에 버전 관리 시스템 구성하기
Git을 기반으로 내 PC에 버전 관리 시스템을 구성하는 데 있어서, 크게 보면 다음 사항이 필요합니다.
① Git 설치하기
② 소스트리(SourceTree) 설치하기
③ 비주얼 스튜디오 코드(VSCODE) 설치하기
④ 깃허브(Github) 사용하기
위 사항들이 왜 필요한지 부연하면 다음과 같습니다.
① Git 설치하기는 당연히 Git을 사용하기 위해서는 반드시 필요하겠습니다.
② 소스트리(SourceTree) 설치하기는 더 편리한 환경으로 Git을 이용하기 위해 알아 두면 좋습니다.
③ 비주얼 스튜디오 코드(VSCODE) 설치하기는 코드 작성을 위해 선택한 편집기인데, 다른 편집기를 사용해도 무관합니다.
④ 깃허브(GitHub) 사용하기는 서버 저장소(원격 저장소)를 이용하기 위해서입니다.
우리가 구성하고자 하는 Git을 활용한 버전 관리 시스템을 그림으로 나타내면 다음과 같습니다.
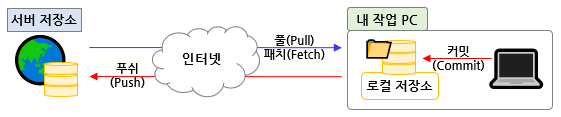
여기서 ① Git 설치하기를 통해 “내 작업 PC”에 로컬 저장소를 만들고
서버 저장소와의 연동을 위한 환경을 만들 수 있습니다.
④ 깃허브(GitHub) 사용하기를 통해 “서버 저장소”를 만들 수 있습니다.
Git 설치하기
내 PC에 Git을 설치하고 사용해 보겠습니다.
사실 Git에 대해서는 https://git-scm.com 에서 자세히 알아갈 수 있습니다.
설치 방법도 https://git-scm.com/book/ko/v2/시작하기-Git-설치 에서
간략하게나마 사용하는 OS(운영체제) 별로 설명을 하고 있습니다.
차근차근 따라해 보면 문제없이 설치가 가능합니다.
저는 Git을 전혀 모르는 분들도 쉽게 이해가 되길 희망하면서
설명하는 것이기에 Windows(윈도우)를 사용하는 이용자들을 위해 Git을 설치하는 과정을 설명하겠습니다.
설치 과정을 간략히 표현하면 다음과 같습니다.

[Step1] Git 설치 파일 다운로드
https://git-scm.com/downloads 에 접속하면
Git - Downloads
Downloads macOS Windows Linux/Unix Older releases are available and the Git source repository is on GitHub. GUI Clients Git comes with built-in GUI tools (git-gui, gitk), but there are several third-party tools for users looking for a platform-specific exp
git-scm.com
다음 화면(22.9월 기준)을 확인할 수 있습니다.
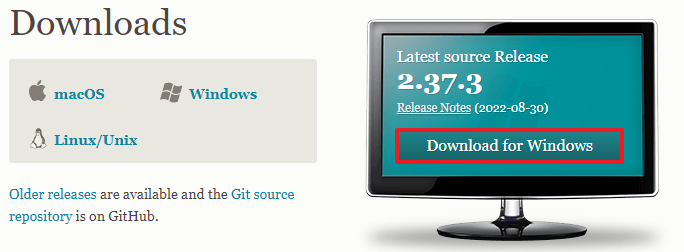
여기서 본인의 운영체제에 맞는 링크를 클릭해서 다운로드합니다.
우측 모니터 그림의 [Download for Windows] 버튼을 클릭하면 됩니다.
해당 버튼 상단에 보면 Lastest source Release 2.37.3이라고 표기되어 있습니다.
우리가 제일 먼저 버전에 대해 알아봤듯이 여기서도 다운로드 받는 Git의 버전을 표기하고 있습니다.
이 글을 작성하는 22.11월 현재는 벌써 버전이 2.38.1 로 업데이트되어 있네요.
Git도 계속 버전업이 되고 있으므로, 버전 2.37.3 보다는 아마도 높은 버전일 가능성이 클 것이라 생각합니다.
그리고, 본인의 운영체제가 Linux이거나 mac일 경우 다르게 보일 수 있습니다.
[Step2] Git 설치 파일을 실행해 설치 하기
다운로드 받은 Git 설치 파일을 실행하면 권한을 묻는 UAC(사용자 계정 컨트롤) 창이 뜹니다.
[예]를 클릭해서 넘어가면,
아래 화면과 같이 약관 동의 창이 나오는데,
기본 설정을 유지한 채 [Next] 버튼 및 [Install] 버튼을 클릭해서 계속 진행해 주면 되겠습니다.
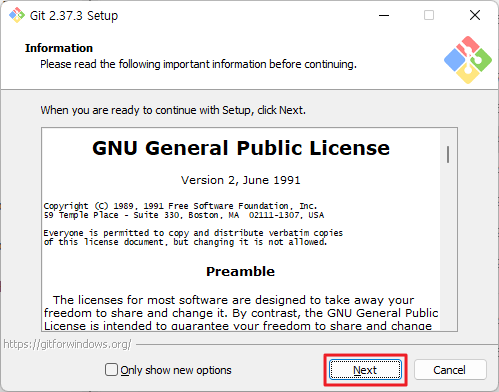
약관 동의 창 이후 계속 [Next]를 클릭하며 넘어가면, 다음 화면과 같이 버튼이 [Install] 로 나타납니다.
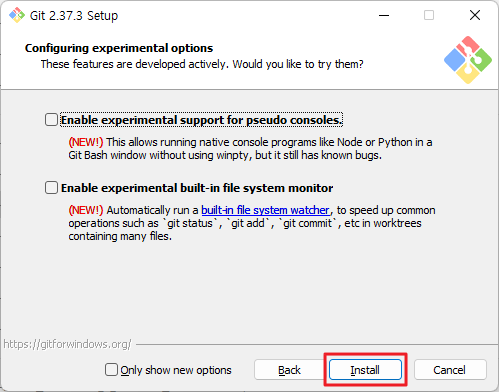
[Install] 버튼을 클릭하면 앞서 선택한 옵션들로 다음 화면과 같이 설치를 시작합니다.
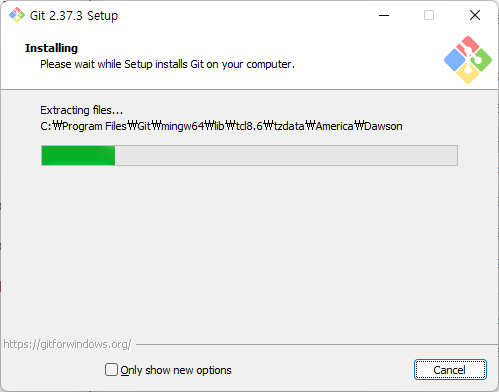
모든 설치가 완료되면 다음과 같은 화면을 확인할 수 있습니다.
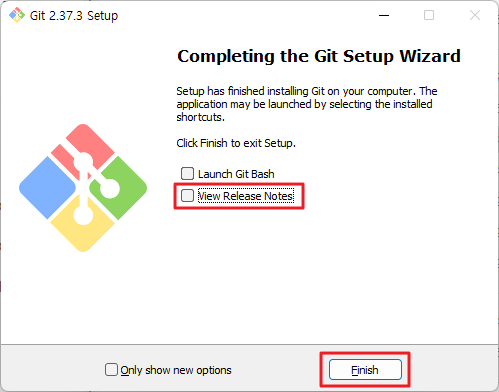
설치 완료 화면에서 “View Release Notes” 항목이 체크되어 있을 텐데,
보고 싶지 않다면 저와 같이 클릭해서 체크를 해제한 다음 [Finish] 버튼을 클릭하면 되겠습니다.
[Step3] Git 설치 확인하기 – Git Bash 실행하기
이제 Git 설치가 잘 되었는지 확인해 보겠습니다.
윈도우 버튼을 클릭해서 프로그램 목록을 보면 “Git”이라는 폴더가 새로 생겼음을 확인할 수 있습니다.

Git 프로그램 폴더 아래에 여러 가지 프로그램 목록들이 보이는데,
[Git Bash]를 클릭해서 실행해 보겠습니다. 다음과 같은 터미널(Terminal) 창이 실행됩니다.

위와 같이 터미널이 실행되는 것을 확인했다면, 여기서 ‘git’이라고 입력하고 엔터를 눌러봅니다.
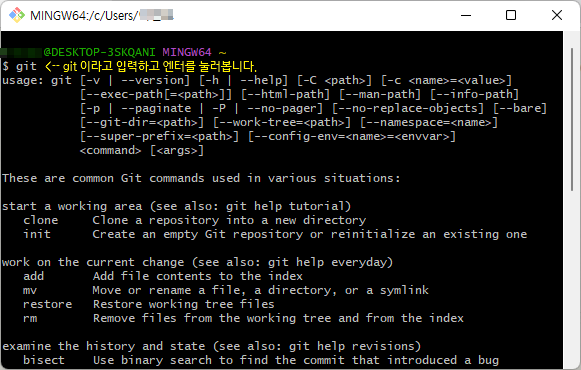
위 화면과 같이 알 수 없는 내용들이 쫙 나오는 것을 확인했다면 Git이 제대로 설치된 것입니다.
git 입력 후 나오는 내용들은 Git 기본 명령어에 대한 설명입니다.
이 Git Bash는 Git을 다루기 위해 필요한 CLI 도구로써 이러한 CLI 도구 창을 터미널(Terminal)이라고도 합니다.
CLI란 Command Line Interface의 줄임말로 명령어를 직접 입력해서 실행할 수 있는 프로그램을 의미합니다.
CLI 프로그램들은 대체적으로 위와 같은 화면입니다.
윈도우에서 명령 프롬프트(cmd) 프로그램 또한 일종의 CLI 프로그램입니다.
보통 이를 터미널(Terminal)이라고 표현합니다.
윈도우 탐색기에서 Git Bash 실행하기
이러한 Git Bash를 실행하는 또 다른 방법은 윈도우 탐색기에서 실행할 수 있습니다.
저는 윈도우 탐색기를 실행시켜서 C드라이브에 Git이라는 폴더를 만들고
그 폴더로 가서 빈 공간에 마우스를 가져가서 마우스 오른쪽 버튼을 클릭 후
[더 많은 옵션 보기]를 클릭해 나오는 메뉴에서 [Git Bash Here]를 클릭합니다.
그 과정이 다음과 같습니다.
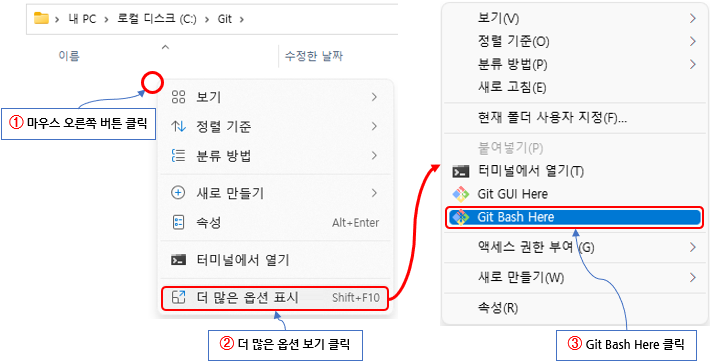
제가 사용중인 PC의 OS가 Windows 11이기에 이와 같은 메뉴 구성을 보여주고 있습니다.
Windows 10을 이용 중이라면,
[더 많은 옵션 표시] 메뉴 없이 마우스 오른쪽 버튼 클릭 시 [Git Bash Here] 메뉴를 바로 확인 가능할 것입니다.
[Git Bash Here]를 클릭하면, 다음과 같이 해당 경로에서 바로 Git Bash가 실행되는 것을 확인할 수 있습니다.

Git Bash 창에서 맨 상단 타이틀 바와 콘솔 화면에서 실행한 경로를 확인할 수 있습니다.
여기까지 Git을 설치하고 Git Bash 실행을 통해 정상적으로 설치가 되었는지 확인을 마쳤습니다.
다음은 Git 설치를 했으니 환경 설정 부분과 사용법을 알아 보겠습니다.
[전자책]Basic Git - 예스24
SVN을 사용할 때도 그랬지만, 버전 관리 시스템을 사용하면서 충분히 알지 못한 상태에서 당장 필요한 기능만을 익혀서 사용하는 경우가 대부분이었습니다. 어떻게 동작하는 지에 대한 이해는
www.yes24.com
'코딩해보니 > Git' 카테고리의 다른 글
| [Git_05] Git 설치 후 환경 설정 하기 (Git 사용자 설정) (0) | 2022.11.05 |
|---|---|
| [Git_04] Git 사용법 및 저장소 만들기(ft. CLI vs GUI) (0) | 2022.11.04 |
| [Git_02] SVN(Subversion) vs Git (0) | 2022.11.02 |
| [Git_01] 버전(Version)? (0) | 2022.11.02 |
| [Git_00] BiG(?) 을 시작하면서... (0) | 2022.11.02 |