MS Office(오피스)의 Word(워드)나 한컴 오피스를 사용해 문서를 작성할 때, 가끔 아니 자주 특수 문자를 입력해야 하는 경우가 생긴다. 특히 체크박스, 화살표, 기호 등은 문서의 가독성을 높이고 내용을 체계적으로 정리하는 데 유용하다.
그런데 의외로 특수문자를 어떻게 입력해야 하는지 모르는 경우가 많았다.
이번 포스팅에서는 한글 프로그램에서 특수 문자를 입력하는 방법을 간단히 소개한다.
특수 문자 입력 방법
워드와 한글에서 특수 문자를 어떻게 입력하는지 그 방법부터 간략히 살펴보자.
MS Word(워드)에서 특수 문자 입력 방법
워드에서 특수 문자를 입력하려면 다음과 같은 순서로 할 수 있다.
① [삽입] 탭을 클릭
② 우측에 [기호] 메뉴를 클릭
③ 아래에 나오는 메뉴 중에 다시 [기호]를 클릭
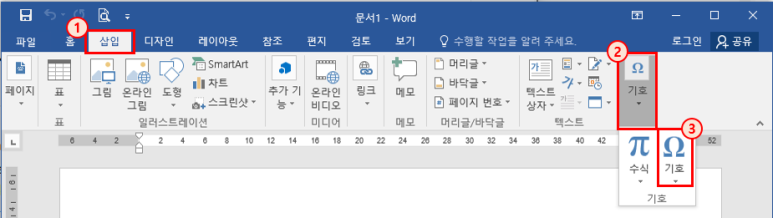
④ 최근에 입력한 기호를 클릭하거나 [다른 기호] 메뉴를 클릭한다.
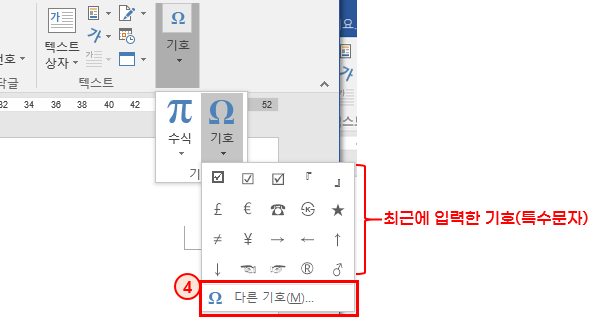
그러면, 아래와 같이 특수 문자를 입력할 수 있는 창이 열린다.

각 영역을 간략히 설명하면 다음과 같다.
① 글꼴 : 기호(특수 문자)의 글꼴 집합이고 글꼴에 따라 기호의 종류가 달라진다.
② 하위 집합 : 기호의 글꼴 집합에 해당하는 하위 집합을 선택할 수 있다. (예: 원 문자, 라틴 문자, 수학 기호 등)
③ 기호 목록 : ①과 ②에 따라 입력할 수 있는 기호를 보여준다. 여기서 원하는 기호를 더블 클릭하거나, 클릭해 선택된 상태에서 ⑤번의 [삽입] 버튼을 클릭해 문서에 기호를 넣을 수 있다.
④ 문자 코드 : 문자 코드를 알고 있다면 바로 입력해 기호(특수 문자)를 바로 찾아 입력할 수 있다.
⑤ [삽입] 버튼: 클릭하면 선택된 기호를 문서에 넣는다.
기호 창을 닫으려면 [취소] 버튼을 클릭하거나 우상단에 X를 클릭하거나 [ESC] 키를 누르면 된다.
한글 (한글 2018 기준)
한글도 워드와 크게 다르지 않지만, 사용성에 차이가 있어서 헷갈릴 수 있다.
① [입력] 탭을 클릭
② 우측에 [문자표] 메뉴를 클릭
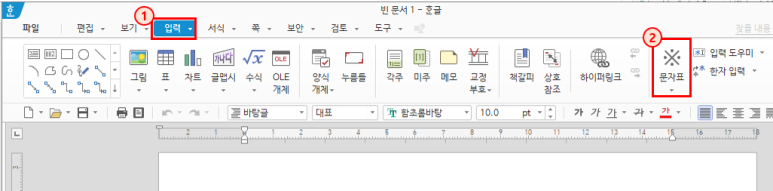
그러면 아래와 같은 '문자표' 창을 확인할 수 있다.
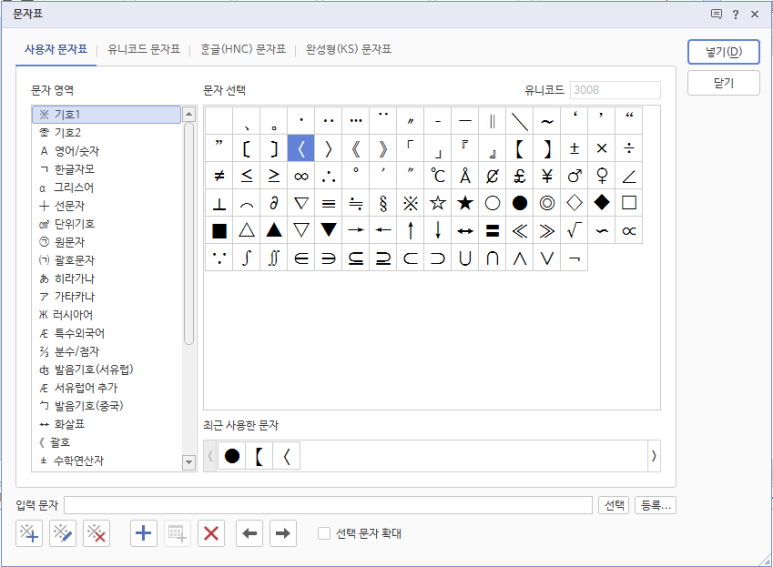
⚠️ 여기서 잠깐!
한글은 특이하게 한 번이라도 이 [문자표] 메뉴를 이용해 입력한 내역이 있다면 아래와 같이 버튼의 기능이 바뀐다. [문자표] 버튼 상단을 클릭하면 위의 '문자표' 창이 뜨지 않고 최근에 입력한 기호 중에 선택된 기호 하나가 바로 문서에 입력된다.

① 번으로 표시한 [문자표] 버튼 하단의 '문자표 ▼' 부분을 클릭하면 아래로 최근 입력한 기호와 ②번으로 표시한 [※ 문자표(A)...] 메뉴가 나타나는데, '문자표' 창을 열려면 ②번의 메뉴를 클릭해야 한다.
아니면 단축키 Ctrl + F10을 클릭해 바로 열 수 있다.
한글 프로그램에서 '문자표'(특수 문자) 입력 창을 여는 단축키 : Ctrl + F10
그리고 워드와 다른 사용성은 이 '문자표' 입력 창에서 크게 차이가 난다.
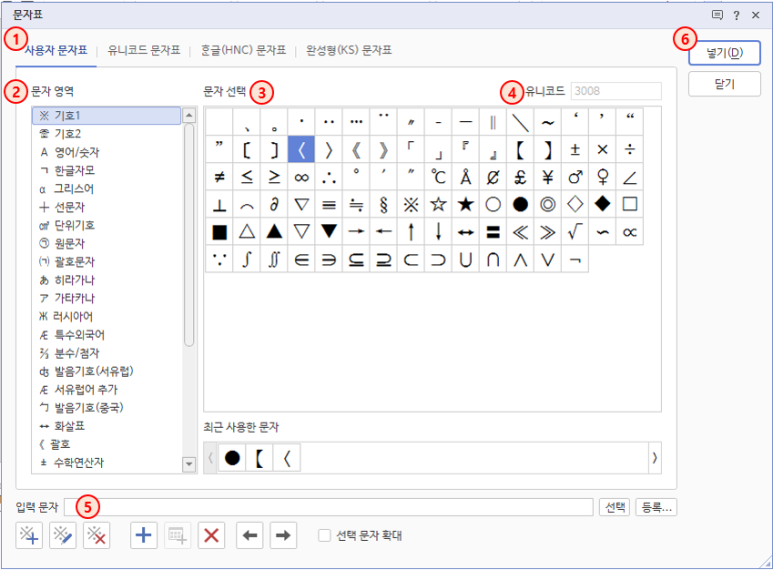
① 한글은 문자표를 크게 '사용자' '유니코드', '한글(HNC)', '완성형(KS)'으로 구분하고 있다. 크게 신경 쓸 필요 없이 기본 탭인 '사용자 문자표'를 이용하면 된다.
② 문자 영역 : 워드의 하위 그룹과 같은 역할로 문자를 종류별로 그룹화 한 것이다.
③ 문자 선택 : 사용할 문자를 선택할 수 있는 영역이다. 한글에서는 여기서 더블 클릭을 한다고 문서에 바로 입력되지 않는다. 더블 클릭하면 ⑤번의 '입력 문자' 칸에 들어간다.
④ 유니코드 : 특수 문자의 유니코드를 바로 입력할 수 있다.
⑤ 입력 문자 : 선택한 특수 문자를 임시로 넣는 영역이다. 여기에 입력되어 있는 내용이 ⑥번의 [넣기] 버튼을 클릭했을 때 문서에 입력되게 된다.
⑥ [넣기] 버튼 : ⑤ '입력 문자' 칸에 넣어 둔 문자를 최종 문서에 넣고 창을 닫는다. 혹은 ③ 번에서 선택되어 있는 문자를 문서에 넣고 창을 닫는다. 이게 헷갈리게 한다. ⑤ '입력 문자' 칸에 넣어 둔 문자가 없을 경우에는 ③ 번에서 선택되어 있는 문자를 문서에 넣고, ⑤ '입력 문자' 칸에 넣어 둔 문자가 있을 경우에는 여기 입력되어 있는 문자만 문서에 넣는다.
개인적으로는 한글 프로그램이 워드에 비해 이 부분이 조금 불편하다.
체크 박스 모양 기호 넣기
이제 예를 통해 특수 기호(문자)를 입력하는 방법을 확인해 보자.
공문서나 어떤 양식이 있는 문서를 작성할 때 가장 빈번하게 나오는 것 중에 하나가 체크 박스 모양의 기호를 어떻게 해야 할지 모르는 경우가 많다.

위의 문서 양식 중에서 체크 박스 모양으로 택 1 해야 하는 경우를 보자.
MS Word(워드)에서 체크 박스 모양 기호 넣기
아래와 같이 '기호' 창을 열고,
① '글꼴'에서 'Segoe UI Symbol'을 선택한다.
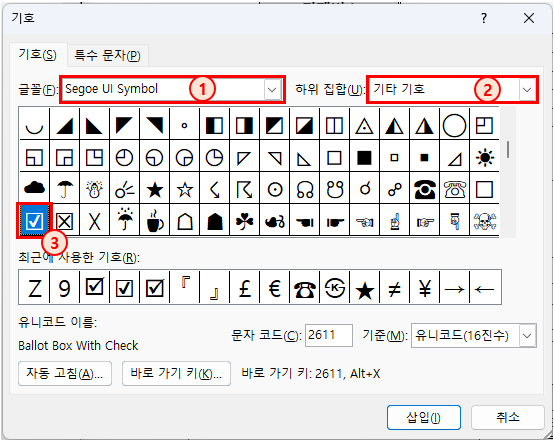
② 하위 집합에서 '기타 기호'를 선택한다.
③ 체크 박스 기호를 확인할 수 있다. 선택하고 [삽입] 버튼을 누른다.
참고로 체크 박스 기호의 '문자 코드'를 보면 2611인 것을 알 수 있다.
이 숫자를 알아두면 다음번에 글꼴만 선택하고 바로 문자 코드에 2611을 입력하면 기호를 바로 찾아 넣을 수 있다.
또 한 가지 팁을 얘기하면 [바로 가기 키] 버튼을 통해 자주 사용하는 특수 문자에 단축키를 설정할 수 있다.
한글 프로그램에서 체크 박스 모양 기호 넣기
한글 프로그램에서는 아래와 같이 ①번 '유니코드 문자표' 탭을 클릭하고, ② 번에 2611을 입력하면 바로 체크 박스 기호를 찾을 수 있다.
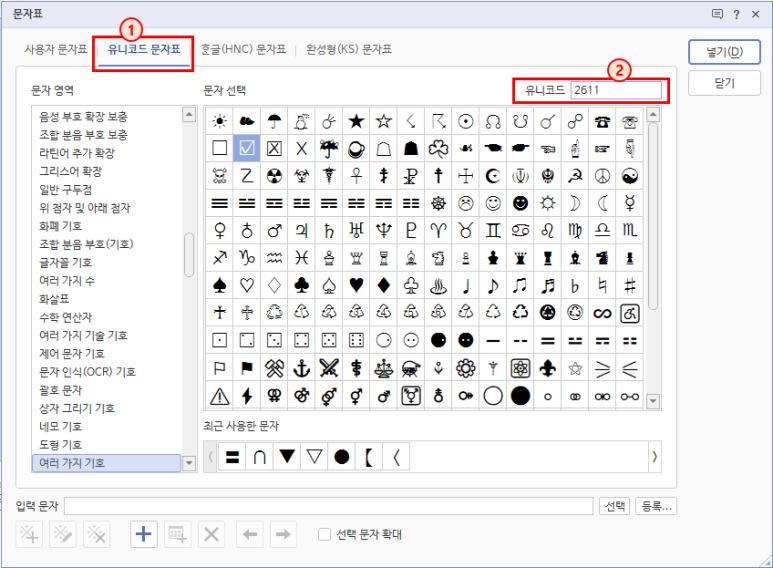
특수 문자는 한글 문서의 디자인과 실용성을 높이는 데 중요한 역할을 한다.
위 방법들을 활용하면 체크박스를 비롯한 다양한 특수 문자를 손쉽게 삽입할 수 있다.
앞으로 문서 작업 시 특수 문자가 필요하다면 앞서 소개한 방법을 적극 활용해 보자.^^
- 끝 -
상기 상품 배너는 쿠팡 파트너스 활동의 일환으로, 이에 따른 일정액의 수수료를 제공받습니다.
'컴퓨터해보니 > 오피스(Office)' 카테고리의 다른 글
| [파워포인트] 애니메이션 트리거를 사용해 카드가 뒤집어지는 효과 만드는 방법 (1) | 2024.12.03 |
|---|---|
| [엑셀] 시트에 페이지 나누기 표시 점선, 인쇄 영역 표시 실선 보이기/숨기기 (0) | 2024.11.15 |
| [엑셀] 문서 인쇄(출력) 방법 - 실전편(페이지 가운데 맞추기) (2) | 2024.11.14 |
| [엑셀] 문서 인쇄(출력) 방법 - 실전편(인쇄 영역 설정, 페이지 나누기 미리 보기 등) (1) | 2024.11.13 |
| [엑셀] 문서 인쇄(출력) 방법 - 설정편(여백, 인쇄 범위, 용지에 맞추는 방식 등) (0) | 2024.11.12 |




댓글