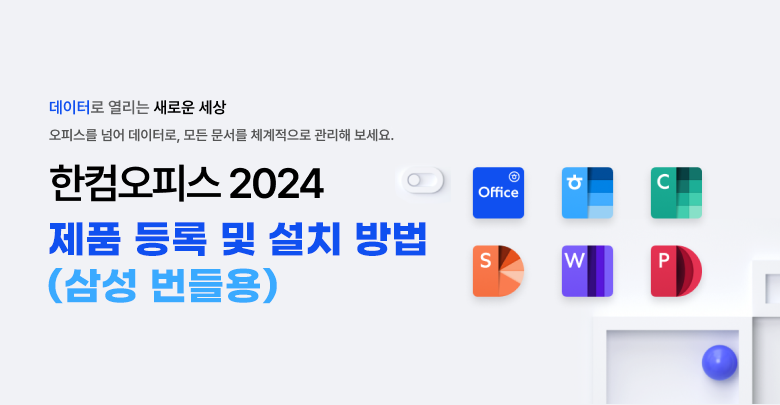
이번에 구매한 갤럭시 북5 프로도 그렇고 삼성 갤럭시 북 노트북은 예전부터 한컴 오피스를 번들(Bundle)로 제공해 왔다.
번들(Bundle)이란 꾸러미, 묶음, 보따리 등을 뜻하는 영어 단어로 보통은 구매 시 끼워주는 걸 말한다. 스마트폰 구매 시 끼워주는 이어폰이나 PC 구매 시 끼워주는 소프트웨어가 대표적인 번들이라 할 수 있다.
아주 과거에는 이런 번들 프로그램들이 모두 CD로 제공했었는데 이제는 아주 먼 옛날 얘기가 되어 버린 것 같다. CD(Compact Disc)는 2010년대 후반부터 매체들이 거의 온라인 다운로드 방식으로 바뀌면서 현재는 찾아보기 힘들 정도가 되었다고 한다.
이런 번들용 한컴 오피스 2024 제품을 설치하는 방법을 살펴본다.
잘 아는 분들도 많겠지만 처음 접하시는 분들은 많이 어려울 수 있다. 이런 부분에 대한 가이드가 쉽게 찾아볼 수 있게 제공되면 좋겠다는 생각이 든다.
본 포스팅은 한컴 오피스 2024 제품 등록 번호가 있다는 전제에서 제품을 등록하고 설치하는 과정을 살펴보게 된다.
이번 갤럭시 북5 프로를 기준으로 얘기하면, 노트북을 구매 후 윈도우를 모두 설치한 후에 [Galaxy Book Members] 앱을 통해 사은품인 "한컴 오피스 2024" 번들용을 신청해 제품 등록 번호를 받는 과정은 생략한다.
1. 한컴 공식 사이트 접속
가장 먼저 해야 하는 것은 한컴 공식 사이트에 접속해 [제품 등록]을 하는 것이다.
- 한컴 공식 사이트 주소 : https://www.hancom.com/
접속하면 아래와 같은 화면을 볼 수 있고, 25년 2월 현재 기준으로 사이트 맨 우측 상단에 [제품 등록] 메뉴가 눈에 띈다.
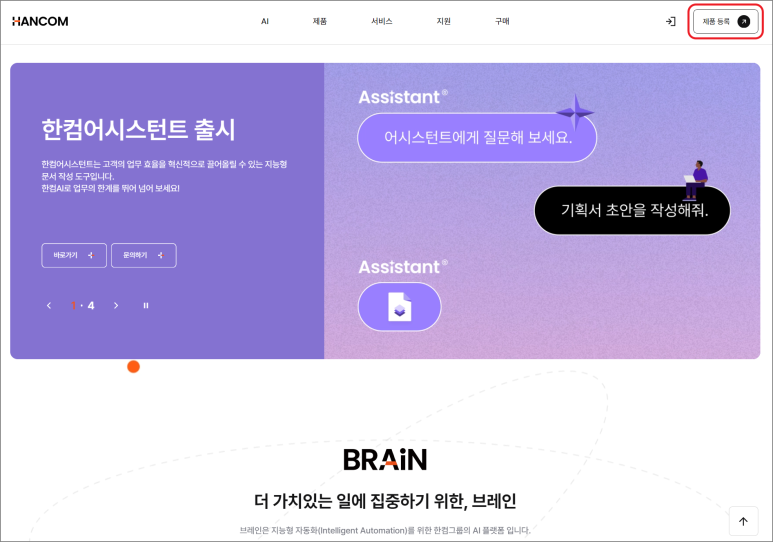
2. 로그인 또는 회원가입
[제품 등록]을 클릭하면 로그인 페이지가 나오고 계정이 있다면 로그인을 하고 없다면 회원 가입을 통해 계정을 만든 후 로그인을 하면 된다.
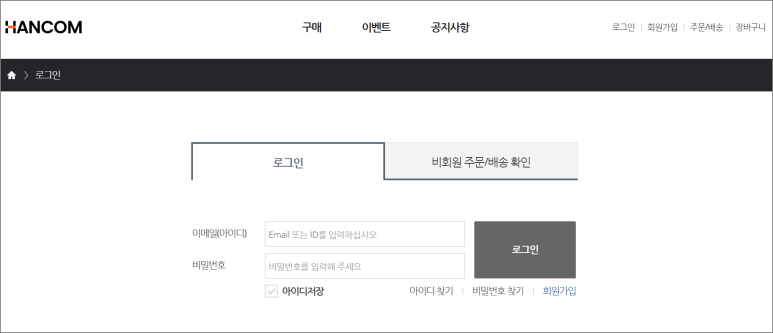
로그인 하고 나면 마이페이지가 나온다.
3. 제품 등록
[마이페이지]에서 좌측 메뉴 맨 상단에 [제품등록/정품인증] 메뉴(아래 화면에서 ①번)를 클릭한다.

위 화면에서 왼쪽에 등록된 제품 목록이 나오고(이전에 등록한 내역이 있을 경우) ②번으로 표시한 [제품등록] 버튼을 클릭한다.
아래와 같은 화면이 나오면, ③ [개인 제품 등록] 탭을 클릭한다.
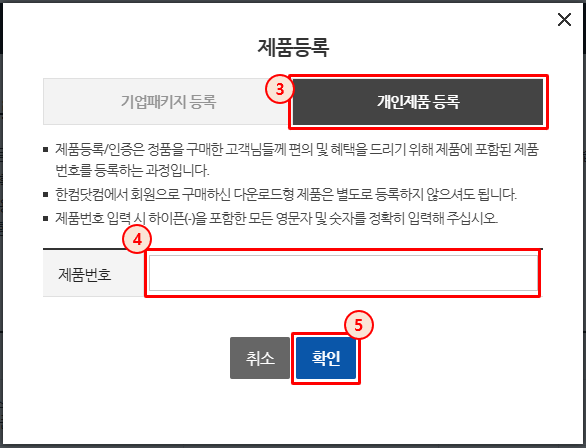
④번으로 표시한 곳에 제공받은 제품번호를 입력한다.
제품번호는 영문과 숫자 조합으로 총 20자리이다. 예) 123AB-CDE45-678FG-HIJ90
하이픈(-)을 포함해 모두 정확히 입력한다. (대소문자를 구분하는지는 확인을 못했는데 난 대문자 그대로 입력했다.) 입력 후 아래 [확인] 버튼(⑤번)을 클릭한다.
그럼 아래와 같이 등록된 제품이 목록에 나타난다.
갤럭시 북5 프로를 구매하고 받은 제품명은 "한컴오피스 2024 가정 및 학생용(삼성번들 폰트_쿠폰)"이라고 표시되는 것을 알 수 있다.

4. 다운로드 및 설치
등록된 제품 목록에서 '다운로드' 항목에 있는 [설치파일](⑥번)을 클릭해 다운로드한다.
![한컴 마이페이지 > 등록된 제품에 해당하는 [설치파일] 클릭해 다운로드](https://blog.kakaocdn.net/dn/QtsnF/btsL6sbQaGi/nX5iVHKcgPmxrvdN4wUef1/img.png)
다운로드한 파일은 아래래 화면과 같이 브라우저의 다운로드 기록에서 확인할 수 있다.
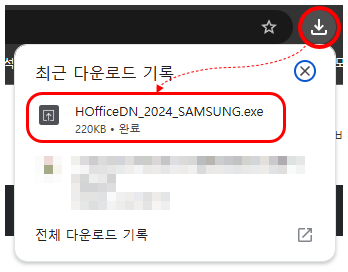
또는, 아래와 같이 '파일 탐색기'를 실행해 [다운로드] 폴더에서 확인할 수 있다.
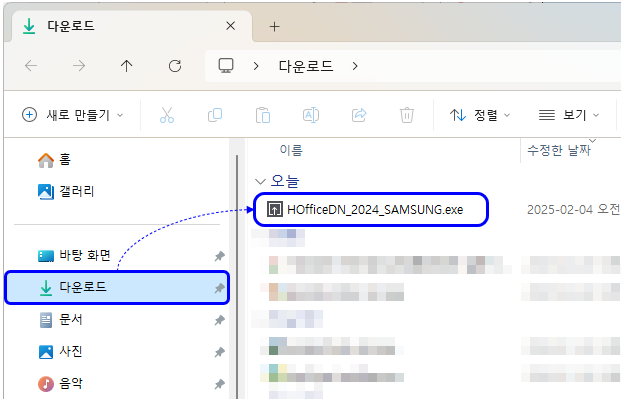
다운로드된 설치 파일을 더블 클릭해서 실행하면, '사용자 계정 컨트롤'이 실행되고 [예]를 클릭하면 아래와 같이 사용권 계약서 화면을 시작하는 설치 창이 나타난다.
✅ 사용권 계약서 동의
'위 사항에 동의합니다'를 클릭해 체크한 후 [다음] 버튼을 클릭한다.

✅ 설치 정보 입력
아래와 같이 '제품 번호' 입력 창이 나타나면 제공받은 제품 번호를 입력한다.
[제품등록/정품인증] 페이지에 등록한 제품번호를 복사 후 붙여넣기해서 입력하면 편하다.
그런 다음 [다운로드] 버튼을 클릭한다.
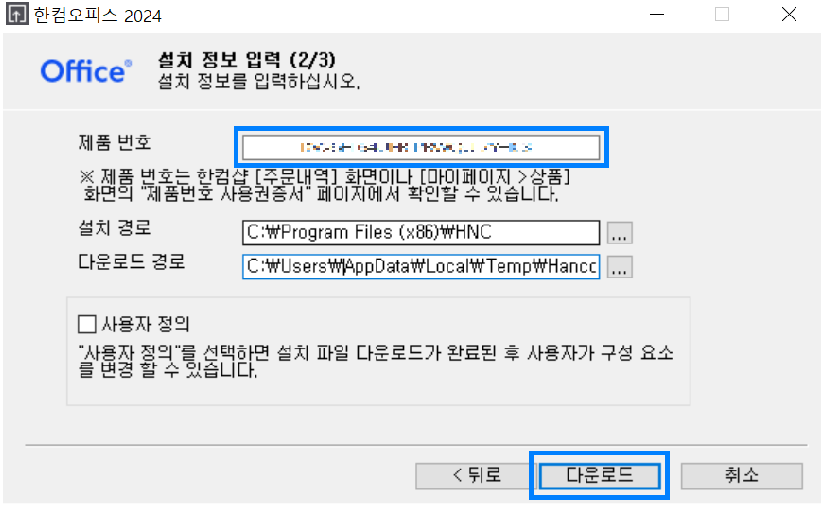
✅ 설치 진행
아래와 같이 설치가 진행된다.
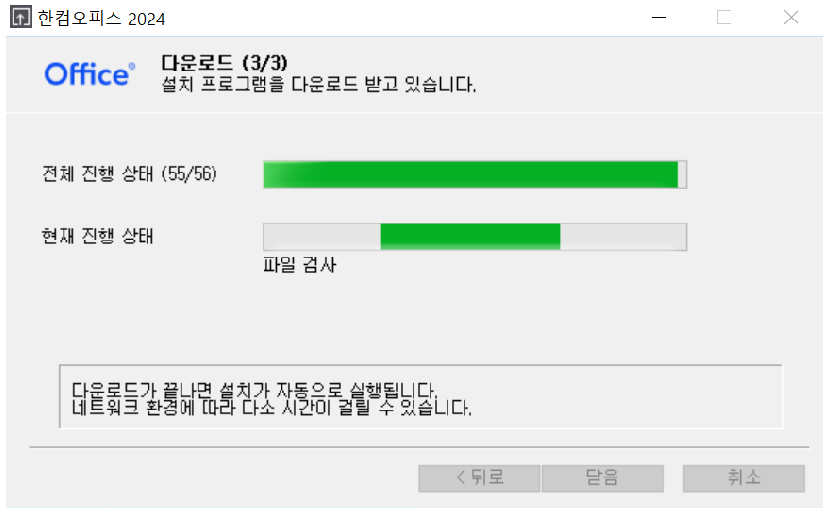
✅ 설치 완료
설치가 완료되면 [마침(F)]를 클릭한다.
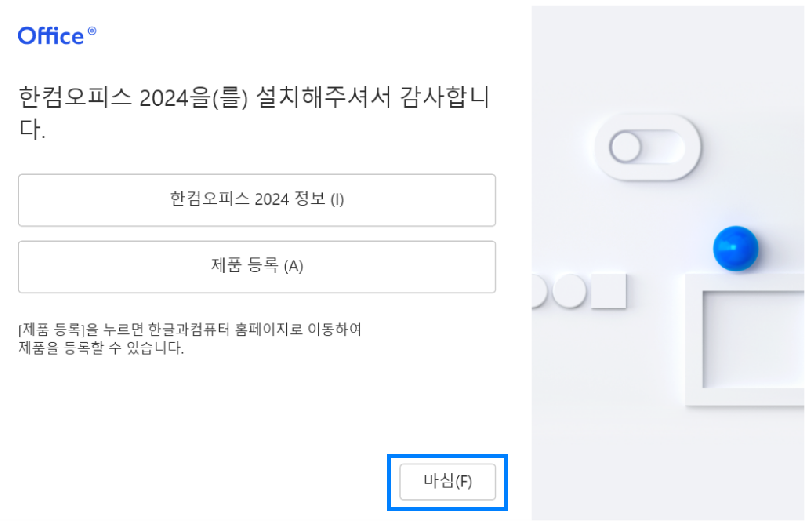
✅ 설치 후 정품 인증 외
컴퓨터를 재시작해야 한다는 창도 보일 텐데 설치를 마치면 컴퓨터를 재시작한다.
컴퓨터를 재시작 한 후 한컴 오피스 프로그램 중 아무거나 최초 실행하면 사용성 데이터 수집 동의 및 정품 인증과 관련한 창들이 나타나는 것을 볼 수 있다.
사용성 데이터 수집 동의
사용성 데이터 수집 동의와 관련해서는 선택 사항으로 [적용]을 누르든 [동의 안 함]을 누르든 하고픈 대로 하면 된다. (나는 이상하게 이런 부분 나오면 본능적으로 [동의 안 함]을 누른다.😄)
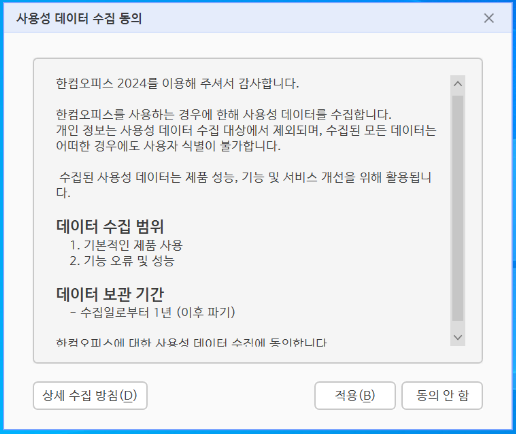
정품 인증 (인터넷 연결 필요)
아래와 같이 정품 인증을 해야 한다는 창을 볼 수 있는데, [확인]을 눌러 진행하면 된다. 이때 인터넷이 연결되어 있어야 한다.
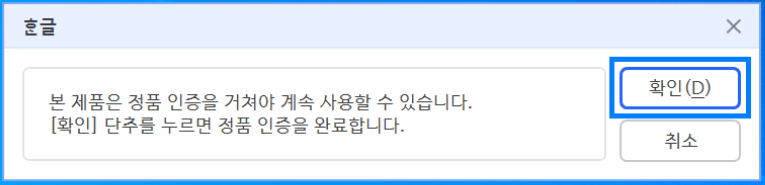
정품 인증이 정상적으로 되면 아래와 같이 "정품 인증을 완료하였습니다. 감사합니다."라는 메시지가 뜬다.
[확인]을 눌러 창을 닫으면 된다.
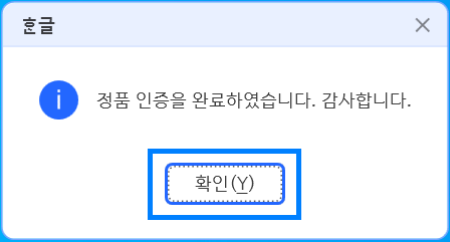
이제 한컴 오피스를 편리하게 사용하는 일만 남았다.
지금까지 한컴 오피스 번들용을 설치하는 방법을 살펴봤는데, 이렇게 최초 설치 후 사용하다 컴퓨터를 바꾸게 되거나 윈도우를 다시 설치 한 후에 재설치를 하고 싶다면 한컴 사이트에 접속해서 마이페이지의 등록된 제품 목록에서 [설치 파일]을 다운로드해 설치하면 된다.
이제 인터넷만 연결되어 있으면 언제 어디서든 편리하게 한컴 오피스를 설치해 사용할 수 있다.
- 끝 -
상기 상품 배너는 쿠팡 파트너스 활동의 일환으로, 이에 따른 일정액의 수수료를 제공받습니다.
'컴퓨터해보니 > 오피스(Office)' 카테고리의 다른 글
| 삼성 갤럭시 북5 프로 번들 - MS 오피스 홈 2024 (Microsoft Office Home 2024) 정품 설치 방법 (0) | 2025.02.07 |
|---|---|
| [파워포인트] 애니메이션 트리거를 사용해 카드가 뒤집어지는 효과 만드는 방법 (1) | 2024.12.03 |
| 한글 문서 작성 시 특수 문자 입력하기 (체크 박스 모양 입력하기) (2) | 2024.11.28 |
| [엑셀] 시트에 페이지 나누기 표시 점선, 인쇄 영역 표시 실선 보이기/숨기기 (0) | 2024.11.15 |
| [엑셀] 문서 인쇄(출력) 방법 - 실전편(페이지 가운데 맞추기) (2) | 2024.11.14 |