
2015년인가 삼성 노트북을 구매한 이후로 이번에 10년 만에 다시 삼성 노트북인 갤럭시 북5 프로를 구매했는데 MS(Microsoft) 오피스 홈(Office Home)이 구매 혜택으로 아래와 같은 봉투로 제공되었다. (25년 1월 구매)
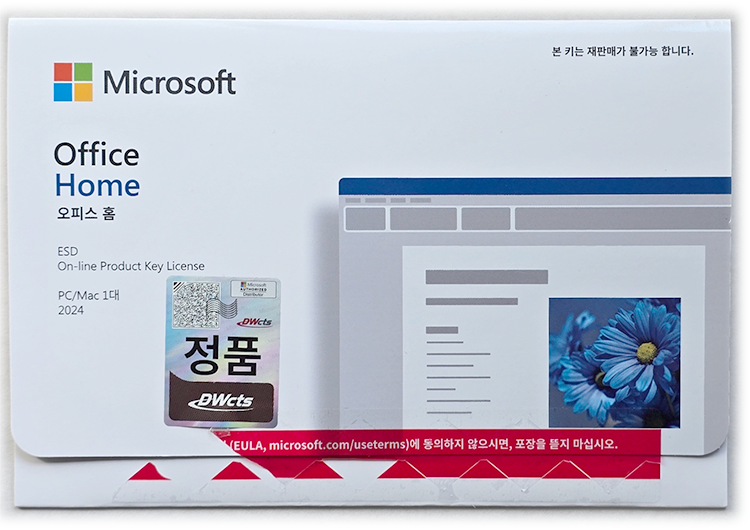
봉투를 열어보면 아래와 같이 제품 키(Product Key)가 프린팅되어 있는 종이 카드가 들어 있다.
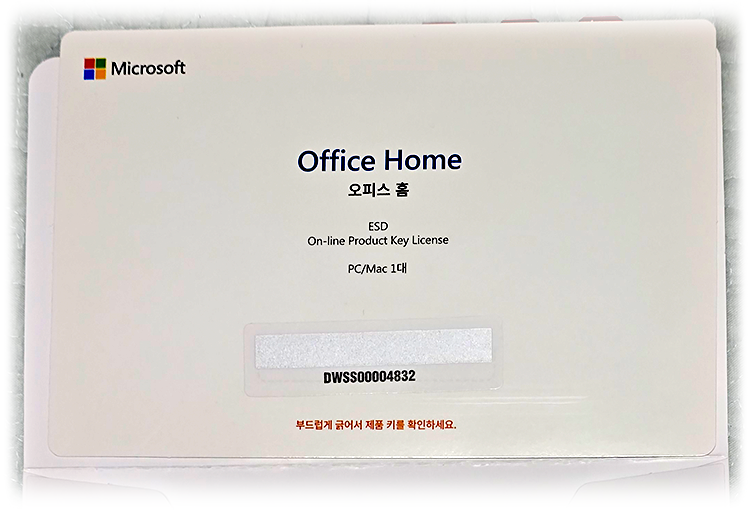
On-line Product Key Licence라고 되어 있고 PC 1대에만 사용할 수 있다고 표시되어 있다.
은박을 부드럽게 긁어내면 제품 키를 확인할 수 있다.
뒷면에는 다음과 같이 설치 방법을 안내하고 있다.

아주 간단하게 1번부터 4번까지 설명되어 있는데, 초보자라면 어려울 수 있기에 좀 더 상세히 남겨 본다.
삼성 갤럭시 북5 프로 번들
MS 오피스 홈 (Microsoft Office Home) 정품
설치 방법
1. 브라우저를 열고 PC에서 https://office.com/setup 으로 접속한다.
위 링크를 클릭해서 들어가면 된다.
2. Microsoft 계정으로 로그인하거나 새 계정을 만든다.
https://office.com/setup으로 접속하면 아래와 같은 페이지를 볼 수 있다.(25년 2월 기준)
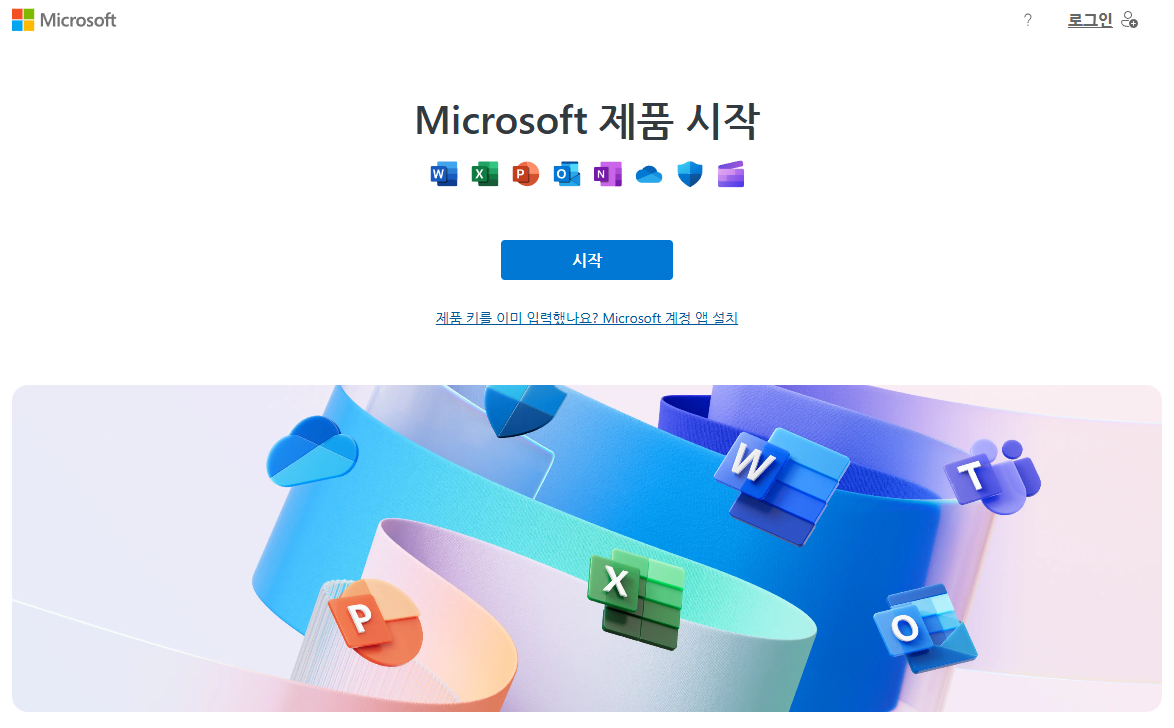
여기서 화면 중앙에 크게 있는 [시작] 버튼을 클릭하거나 우측 상단에 "로그인"을 클릭해 로그인한다.
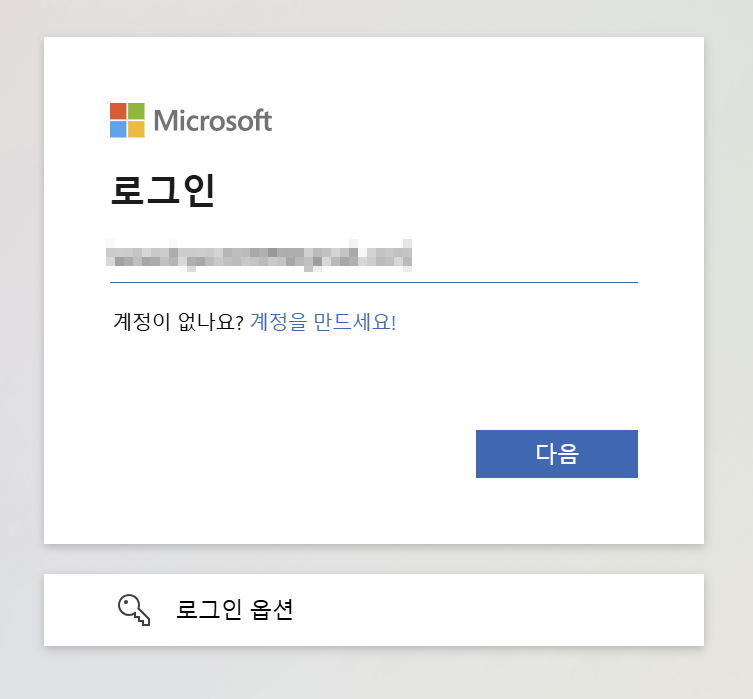
Microsoft 계정이 없다면 위 로그인 화면에 있는 "계정을 만드세요!"를 클릭해 계정을 만들자.
3. 종이 카드에서 확인한 25자로 된 제품 키(Product Key)를 입력한다.
로그인이 완료되면 아래와 같이 제품 키를 입력하는 페이지가 나온다.
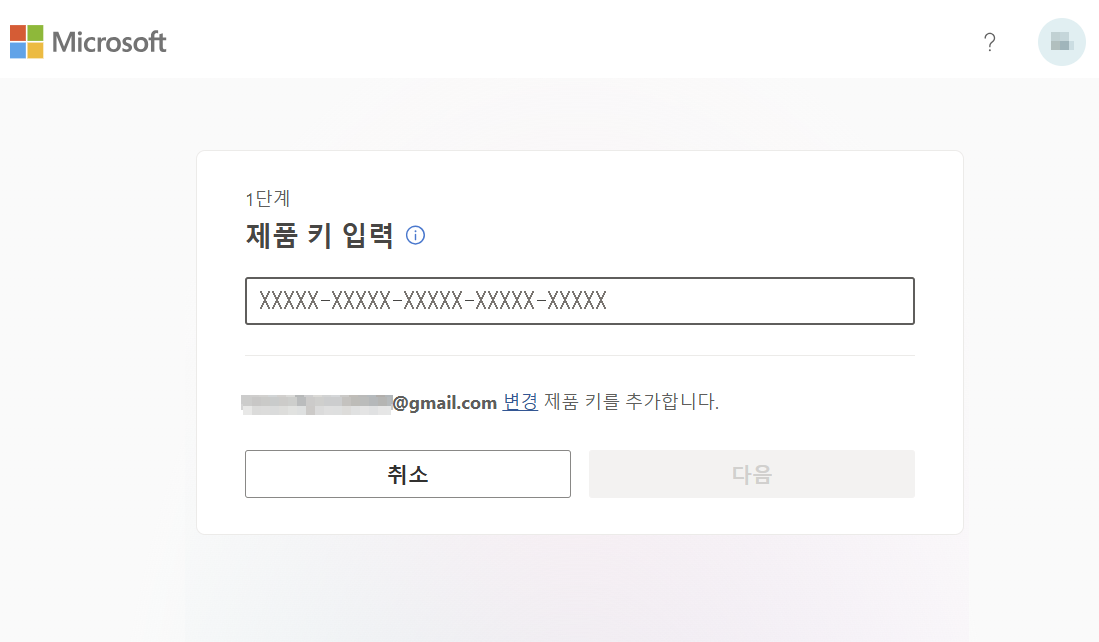
제품 키를 정확히 입력하면 아래 [다음] 버튼이 활성화된다. [다음] 버튼을 클릭한다.
4. 제품 키에 이상이 없다면 다음과 같이 제품 키 사용에 대한 약관 동의 화면이 나온다.
"마케팅 정보 제공 및 마케팅 목적의 개인정보 이용에 동의합니다."에 체크를 해도 되고 하지 않아도 된다.

앞서 입력했던 제품 키도 맞는지 다시 한번 확인하고 확인되었다면 [사용] 버튼을 클릭한다.
그럼 다음과 같이 자신의 Microsoft 계정 정보를 확인할 수 있는 페이지가 나온다.
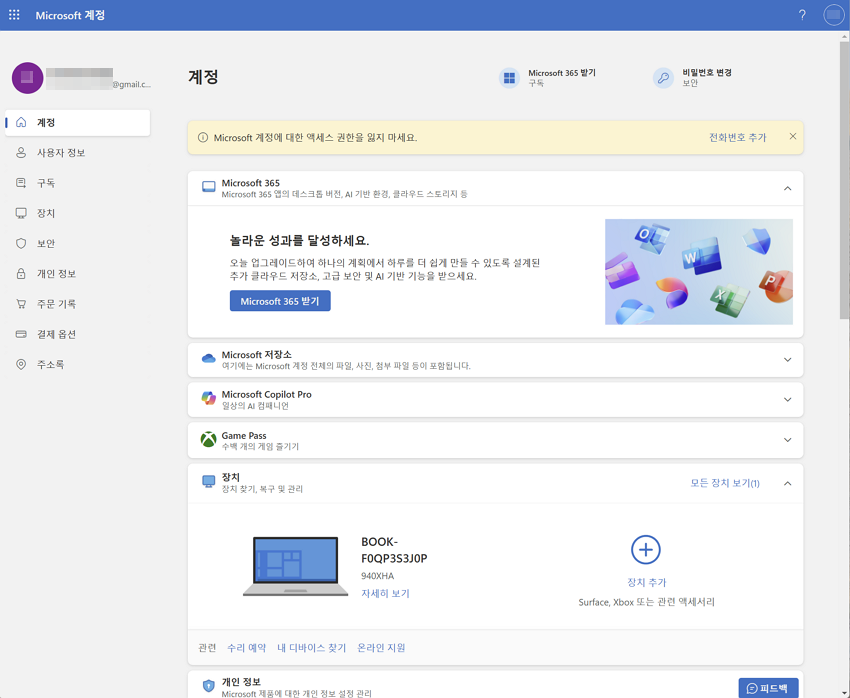
혹시나 나와 같이 계정 보안에 연락처를 추가해 두지 않으면 위 페이지 상단에 다음과 같이 "Microsoft 계정에 대한 액세스 권한을 읽지 마세요"라는 메시지가 나온다.

그리고, 연락처를 등록해 두지 않으면 계정 페이지 접근 시 아래와 같은 창을 볼 수도 있는데, 추가하지 않을 거라면 창을 닫으면 된다. 보안을 위해 추가하는 것이 좋다.
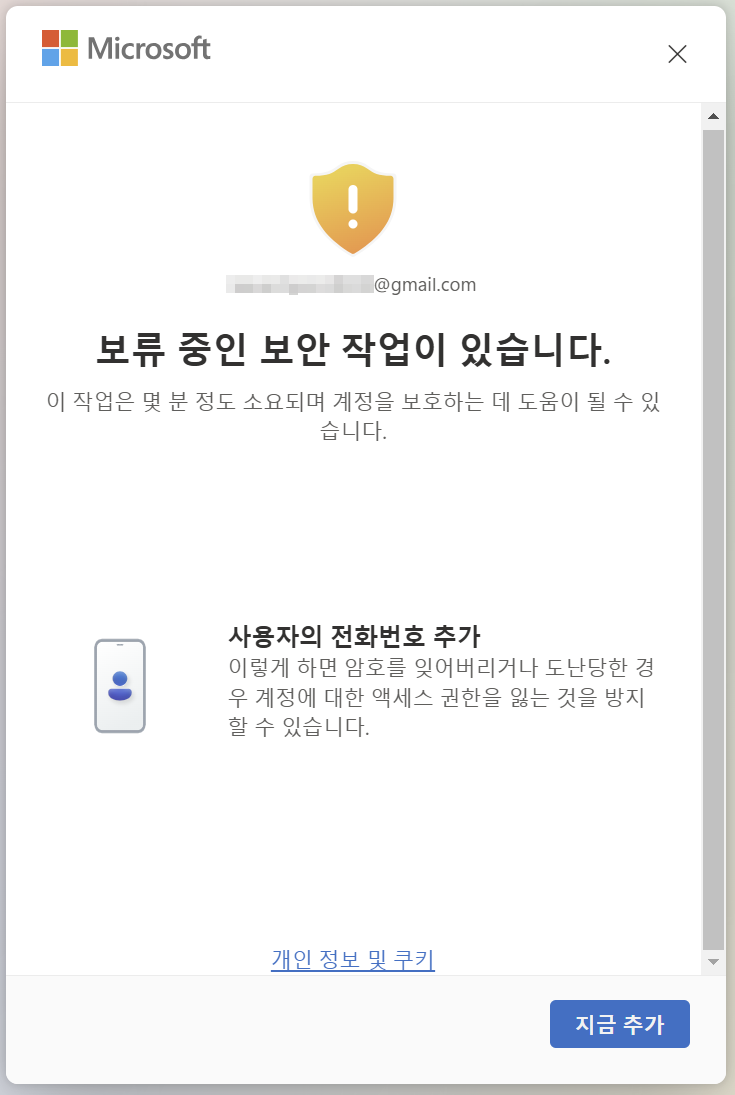
5. Microsoft 계정 페이지 좌측 메뉴에서 [구독]을 클릭한다.
![Microsoft 계정 페이지에서 좌측 [구독] 메뉴 클릭하기](https://blog.kakaocdn.net/dn/d00R6s/btsMakq0QtZ/ua4FyS1Q5WSseoQAQ6som1/img.png)
[구독] 메뉴에 들어가면 아래와 같이 "구입한 제품"에 "Office Home 2024"라는 제목으로 추가되어 있는 것을 알 수 있다.
![Microsoft 계정 > [구독] 메뉴 페이지](https://blog.kakaocdn.net/dn/9tZpM/btsL92KVQLM/p1KFEm1AxB2tu4xiDTSWqk/img.png)
혹시나 "구입한 제품"에 등록한 제품 키에 대한 정보가 보이지 않는다면
[주문 기록] 메뉴(①번)를 클릭해 들어가 보면 아래와 같이 주문 기록에 등록한 제품이 나오고 해당 항목에 [설치] 버튼(②번)을 클릭해 보자.
![Microsoft 계정 > [주문 기록] 메뉴 페이지](https://blog.kakaocdn.net/dn/bncfVv/btsMaC50HeF/Qn9KuI5ONDIB9Eg1k2dsyk/img.png)
그러면 [구독] 페이지로 이동되고 정상적으로 "구입한 제품"이 확인될 것이다.
이렇게 했음에도 보이지 않는다면... 그건 나도 잘 모르겠다. 😥Microsoft 고객센터에 문의해 보자.😊
6. [설치] 버튼을 클릭해 설치 파일을 다운로드한다.
Microsoft 계정 > [구독] 페이지에서 아래와 같이 "구입한 제품" 목록에 등록한 제품이 확인된다면 해당 제품 오른쪽에 있는 [설치] 버튼을 클릭해 설치 파일을 다운로드한다.

OfficeSetup.exe라는 설치 파일이 다운로드 되고 브라우저의 다운로드 목록에서 확인하거나 파일 탐색기에서 "다운로드" 폴더에서 확인할 수 있다.
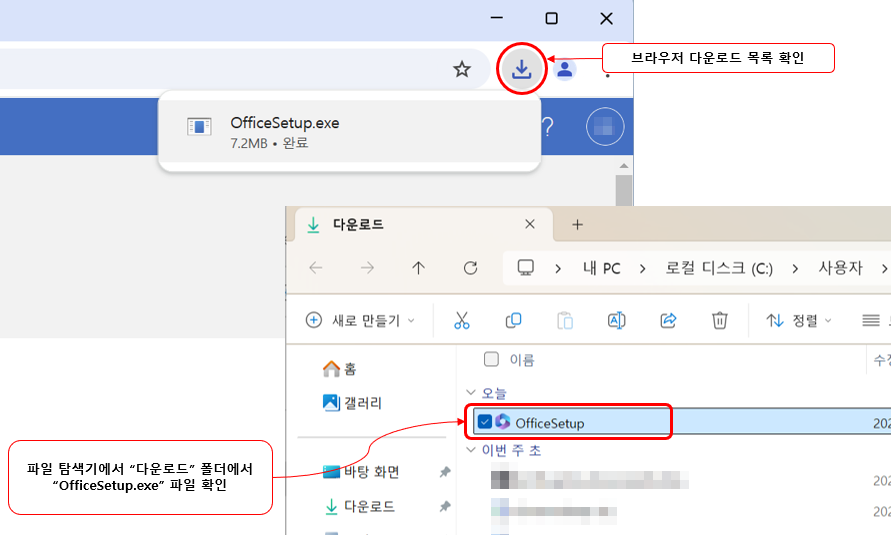
7. 설치 진행
다운로드한 OffceSetup.exe 파일을 더블 클릭하면 아래와 같이 창이 나타나면서 설치가 진행된다.
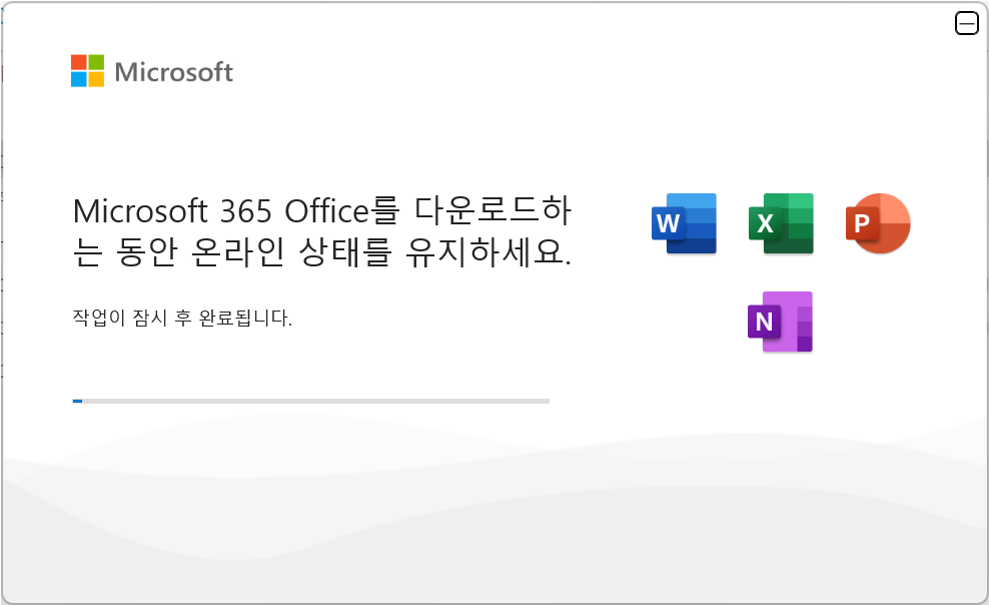
모든 설치가 완료되면 아래와 같은 화면으로 변경된다.

"준비가 완료되었습니다"라는 메시지가 보이는 위와 같은 창을 확인했다면 모든 설치가 완료된 것이다.
[닫기]를 클릭해 창을 닫는다.
Office 설치 확인
설치가 완료되었다면 이제 정상적으로 이용이 가능한지 실행해 확인해야 한다.
윈도우 키(🪟)를 눌러 보거나 작업 표시줄의 시작 버튼(🪟)을 눌러 보면 "고정됨" 영역에 Word, Excel, PowerPoint가 확인된다.
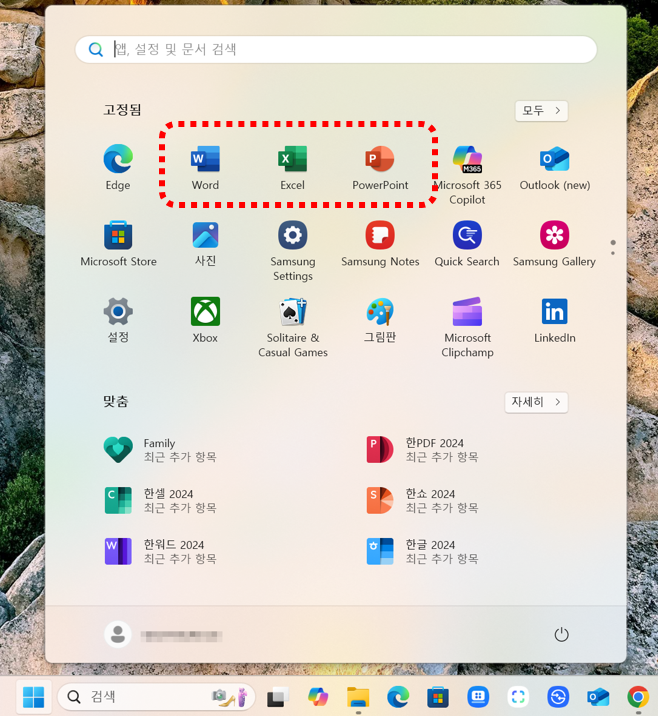
이 중에서 아무거나 클릭해 실행해 본다.
나는 엑셀(Excel)을 클릭해 실행해 보았다.
엑셀이 실행되면서 화면 가운데 "Office를 가지고 있습니다."라는 창이 나타난다.

MS Office Home 2024를 최초 실행하면 아래와 같이 확인 과정이 시작된다.
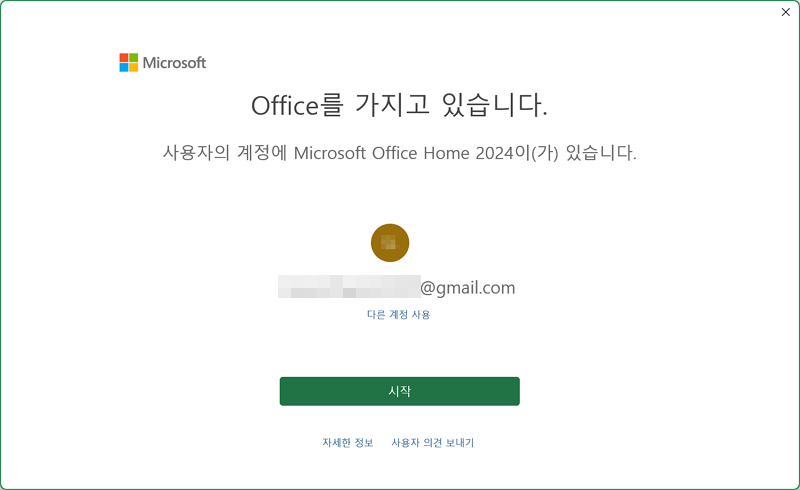
[시작] 버튼을 클릭한다.
다음으로 "라이선스 계약에 동의" 화면이 나온다.
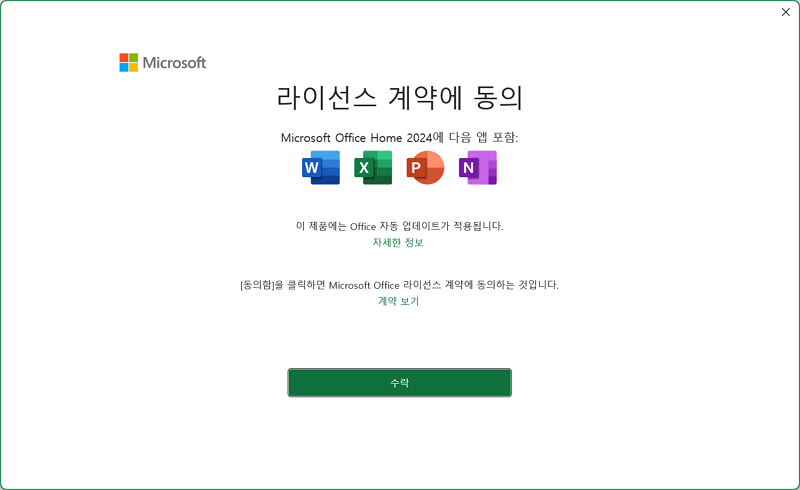
[수락]을 클릭한다.
다음으로 개인 정보 보호와 관련한 선택 사항에 대해 확인 과정을 시작하겠다는 안내가 나온다.

[다음]을 클릭한다.
Microsoft 제품에 대한 제품 및 할인을 개인 설정하시겠습니까?라고 물어본다.
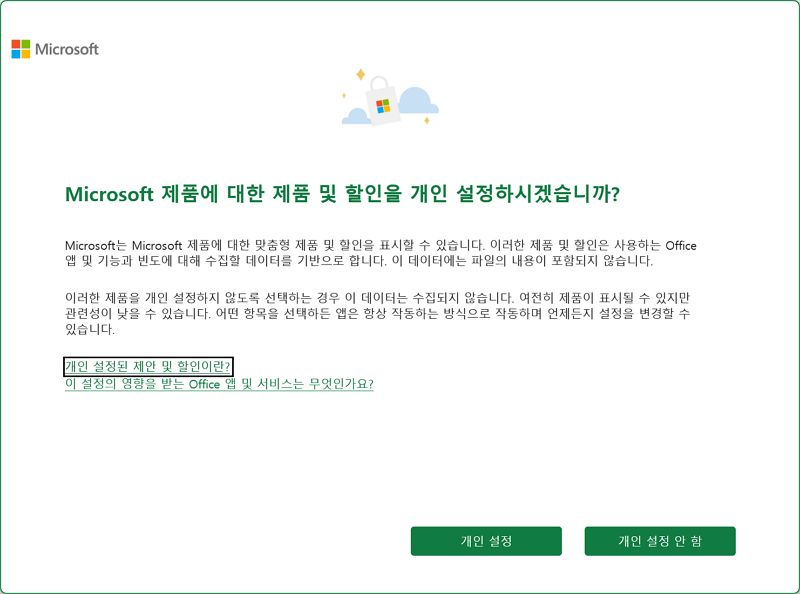
본능적으로 [개인 설정 안 함]을 클릭하지만 실수로 [개인 설정]을 클릭해 버렸다.😥
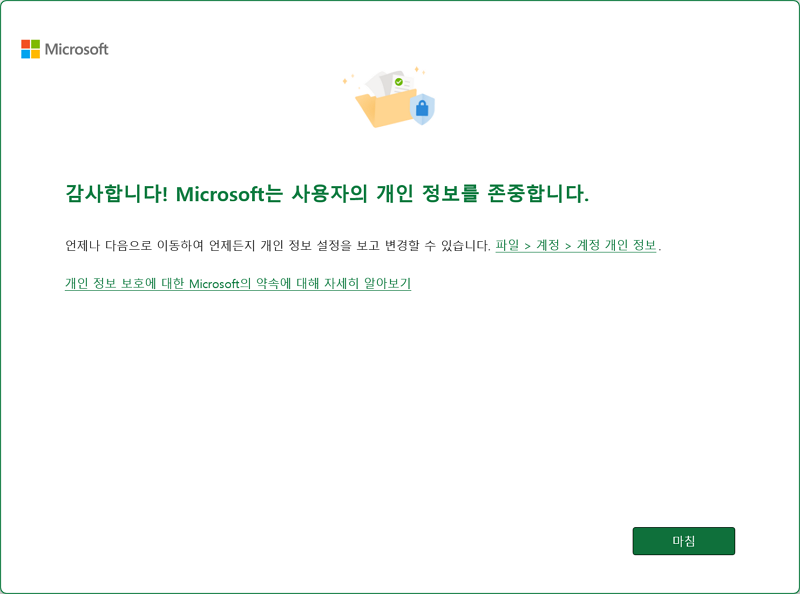
모든 확인 과정이 끝나면 "감사합니다! Microsoft는 사용자의 개인 정보를 존중합니다."라는 메시지와 함께 앞서 설정한 개인 정보 설정을 "파일 > 계정 > 계정 개인 정보"에서 변경할 수 있다고 안내하고 있다.
[마침]을 클릭하면 창이 닫힌다.
ℹ️ 앞서 설정한 "개인 설정된 제안 사용"을 변경하려면
안내와 같이 [파일]을 클릭해 나오는 화면에서 좌측 맨 아래에 보면 [계정] 메뉴(아래 그림에서 ①번)를 클릭하고, 우측 화면에 "계정 개인 정보" 항목의 [설정 관리] 버튼을 클릭하면 "개인 정보 설정" 창을 확인할 수 있다. 여기서 맨 아래로 스크롤 해 보면 "Microsoft 제품에 대한 제안 및 할인을 개인 설정했습니다." 항목이 있는데, 여기서 "개인 설정된 제안 사용"에 체크가 되어 있는 것을 해제하면 된다.
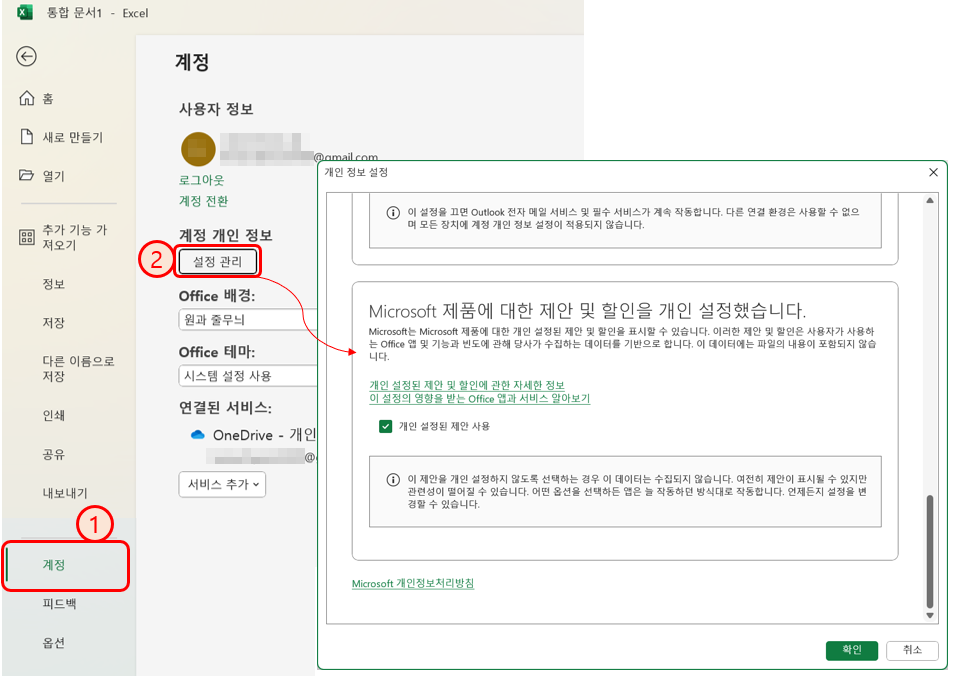
이제 즐겁게 MS Office를 사용할 일만 남았다.😄😄😄
삼성 갤럭시 북5 프로 14인치를 구매했지만, 동일 사양으로 이보다 저렴한 노트북도 많다.
금액이 상대적으로 높긴 하지만 삼성 제품을 사용하면 윈도우와 문서 작업 프로그램(MS 오피스 및 한컴 오피스)까지 별도 구매 없이 사용할 수 있다는 것은 매우 편리한 점이다.
특히 이번 갤럭시 북5 프로는 Quick Share(퀵 세어), 삼성 노트와 같이 삼성 폰과 연동할 수 있는 기능과 앱을 윈도우에서 사용할 수 있기에 갤럭시 폰을 사용하는 나로서는 매우 편리하다.
지금까지 MS Office Home 2024 온라인 설치 방법을 살펴봤다.
도움 되시길~
- 끝 -
상기 상품 배너는 쿠팡 파트너스 활동의 일환으로, 이에 따른 일정액의 수수료를 제공받습니다.
'컴퓨터해보니 > 오피스(Office)' 카테고리의 다른 글
| 삼성 번들용 - 한컴 오피스 2024 제품 등록과 설치 방법 (3) | 2025.02.04 |
|---|---|
| [파워포인트] 애니메이션 트리거를 사용해 카드가 뒤집어지는 효과 만드는 방법 (1) | 2024.12.03 |
| 한글 문서 작성 시 특수 문자 입력하기 (체크 박스 모양 입력하기) (2) | 2024.11.28 |
| [엑셀] 시트에 페이지 나누기 표시 점선, 인쇄 영역 표시 실선 보이기/숨기기 (0) | 2024.11.15 |
| [엑셀] 문서 인쇄(출력) 방법 - 실전편(페이지 가운데 맞추기) (2) | 2024.11.14 |