갤럭시 워치5 - 화면 캡처 방법
갤럭시 워치5 프로를
작년(22년) 8월에 구매했었다.
사용하면서 이런 기능이 있나...
싶으면 매번 사용설명서를 찾아보거나
인터넷에 검색을 해보는데
이런 것도 불편해서
조금은 귀찮지만 내 블로그에도 남겨 두려 한다.ㅎㅎ

워치의 화면을 캡처하는 방법은 아주 간단하다.
베젤 오른쪽에 버튼 2개(홈 버튼과 뒤로 가기 버튼)가 있는데
이 버튼 2개를 동시에 짧게 누르면 화면을 캡처할 수 있다.
버튼 2개를 동시에 길게 누르면?
전원을 꺼버리니까 유의하자. ㅎㅎ
캡처한 화면 폰으로 전송하기
- 갤럭시 워치5 프로 -
위와 같은 방법으로
캡처한 화면을 폰에서 확인하기 위해서는
워치에서 폰으로 캡처한 이미지를
전송해야 한다.
전송하는 방법도 간단하다.
먼저, 워치에서 갤러리 앱을 실행한다.
앱 실행 방법은 다음과 같다.
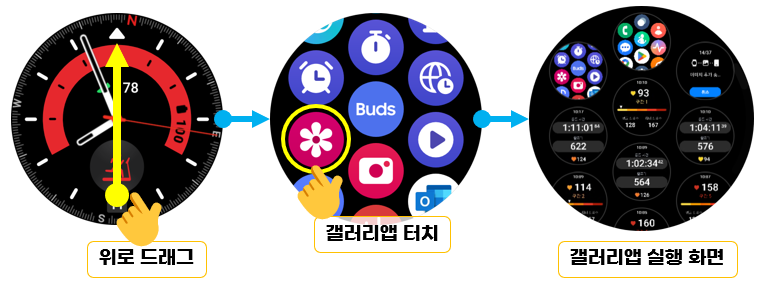
워치 화면에서 아래에서 위로 드래그하면
앱 목록을 볼 수 있으며,
가운데 화면의 아이콘 모양이 갤러리 앱이다.
찾아서 해당 아이콘을 터치하면 된다.
다음으로 전송할 이미지를 선택한다.
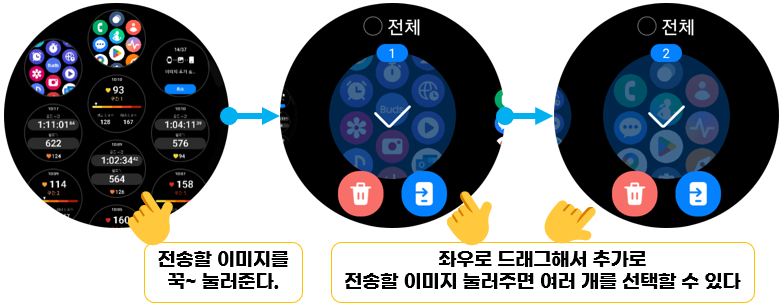
이미지를 선택하는 방법은
전송할 이미지를 꾹~눌러주면 두 번째 화면과 같이 바뀌는 것을 알 수 있다.
여러 개를 전송하고 싶으면 좌/우로 드래그하면서 이미지를 눌러주면 추가로 선택된다.
위에 "전체"를 터치하면 워치에 저장되어 있는 모든 이미지를 한 번에 선택할 수 있다.
이제 선택이 다 되었다면
폰으로 전송할 일만 남았다.

이미지 선택이 다 되었으면
화면 아래 오른쪽에 있는 파란색 버튼을 누르면 전송한다.
왼쪽에 휴지통이 그려져 있는 빨간색 버튼은 누르면
어떻게 되는지는 알죠? ㅎㅎ
이제 폰에서 갤러리 앱 등으로
워치에서 전송받은 이미지를 확인하면 된다.
추가로 갤럭시 워치5의
사용설명서는 아래에서 확인할 수 있다.
[갤럭시 워치5 사용 설명서]
https://downloadcenter.samsung.com/content/MC/202211/20221125145605745/KO/Kor/start_here.html
downloadcenter.samsung.com
이 포스팅은 쿠팡 파트너스 활동의 일환으로, 이에 따른 일정액의 수수료를 제공받습니다.
'사용해보니 > IT 기기' 카테고리의 다른 글
| 크리스탈클라우드 여행용 멀티 어댑터 - 5포트 USB 돼지코 CC-305PlUS (0) | 2023.04.11 |
|---|---|
| 휴대용 여행용 미니 접이식 전기포트 (쿠비녹스 실리콘 멀티포트 CX-2072SC) (1) | 2023.04.04 |
| 픽스 무선 에어건 휴대용 청소기 : XVC-301 (0) | 2023.02.28 |
| 엡손(EPSON) 에코 탱크 복합기 L6270 - 잉크 주입하기 (0) | 2023.02.27 |
| 엡손(EPSON) 에코 탱크 복합기 L6270 - 프린터 설치하기 (0) | 2023.02.21 |