[엑셀] 빠른 채우기 - 문자열 합치기, 마스킹, 추출에 활용
![[엑셀] 빠른 채우기 - 문자열 합치기, 마스킹, 추출에 활용](https://blog.kakaocdn.net/dn/DNxip/btsFTY2C9td/Kd2dSxHX6kOAlc0eLY3xUk/img.png)
엑셀에는 자동 채우기와 빠른 채우기가 있다.
그중에 빠른 채우기에 대해 알아보자.
빠른 채우기는 엑셀 2013부터 추가된 기능으로,
엑셀(Excel) 2013 이상에서만 사용할 수 있다.
빠른 채우기란?
빠른 채우기는 패턴을 감지하면 자동으로 데이터를 입력한다. 왼쪽 열에 있는 데이터의 패턴을 분석하는데 엑셀 2021 이후 버전에서는 좌/우 상관없이 인접한 데이터의 패턴을 분석한다.
예를 들어, 빠른 채우기를 사용해 한 개의 열에서 성과 이름을 분리하거나, 서로 다른 두 개의 열에서 성과 이름을 결합할 수 있다.
문자열 합치기
아래 화면은 다른 두 개의 열에서 성과 이름을 결합하는데 빠른 채우기 기능이 사용된 것이다.
이를 활용하면 문자열 합치는 작업을 수월하게 할 수 있다.
![[엑셀] 빠른 채우기 - 예시 화면](https://blog.kakaocdn.net/dn/cum5KT/btsFRABk1ol/ekyK2MA20eVFMrk8kenAeK/img.gif)
위 예시 화면을 보면 A 열의 이름과 B 열의 성을 합쳐서 D 열에 입력하려 할 때, [D2] 셀에 '강백호'를 입력하고, 다음 [D3] 셀에 '서'를 입력했을 때, 입력하는 데이터가 빠른 채우기 대상이라고 엑셀이 판단해서 자동으로 인식해 예상 데이터 목록을 시트 위에 출력해 준다.
![[엑셀] 빠른 채우기 - 예상 데이터 목록을 시트 위에 출력해 준다.](https://blog.kakaocdn.net/dn/cgyq26/btsFUpyIRXW/1WdiwikKfQZgBYOswhjbKK/img.png)
위 화면과 같이 예상 데이터 목록이 표시됐을 때, 그대로 입력을 원한다면 [Enter]를 누르면 빠른 채우기가 실행된다.
빠른 채우기가 실행된 후에는 '빠른 채우기 옵션' 메뉴를 이용해, 실행을 취소하는 등의 추가 작업을 진행할 수 있다.
![[엑셀] 빠른 채우기 실행 후 나타나는 '빠른 채우기 옵션'](https://blog.kakaocdn.net/dn/0B4Wu/btsFR3XGaOi/j8GAZbF6z4VMrFJTA6S3Z0/img.png)
'빠른 채우기 옵션'을 클릭해서 펼쳐보면 다음과 같다.
![[엑셀] 빠른 채우기 실행 후 나타나는 '빠른 채우기 옵션'](https://blog.kakaocdn.net/dn/b6u49S/btsFRtvlF27/kVKoIpjBnvRdndIZmc6wC0/img.png)
'빠른 채우기 실행 취소'를 클릭하면 자동 입력된 항목이 지워진다.
'빠른 채우기'를 실행 후에 취소하는 방법은 실행 직후 Ctrl + Z 단축키를 사용해도 된다.
'빠른 채우기 옵션' 메뉴 중 어느 하나라도 선택 혹은 실행하게 되면 해당 옵션 메뉴는 사라지게 되고, '빠른 채우기 실행 취소' 후에는 예상 목록을 다시 보여주진 않는다.
❗여기서 잠깐 ❗
예상 데이터 목록이 표시되지 않는다면
만약 빠른 채우기 대상이라고 생각되는데, 예상 데이터 목록이 표시되지 않는다면, 옵션의 설정을 한번 확인해 볼 필요가 있다.
아래 화면과 같이 'Excel 옵션' 대화상자에서, ①번 [고급]을 클릭하면 나오는 오른쪽 내용에서, ②번 '편집 옵션' 영역 아래에 나열되어 있는 항목 중에서, ③번 [빠른 자동 채우기] 항목이 체크가 되어 있는지 확인해 보면 된다.
체크가 해제되어 있으면 예상 목록이 표시되지 않는다.
![[엑셀] - 옵션 - 고급에서 빠른 자동 채우기 체크 확인](https://blog.kakaocdn.net/dn/cw4BUa/btsFV6SK5eN/YeyQUpvzeXGCgplHipU6s1/img.png)
빠른 채우기 실행 방법
[방법 1]
빠른 채우기 기능은 [데이터] 탭(아래 화면에서 ①번)의 [데이터 도구] 그룹(②번) 내에 [빠른 채우기] 메뉴(③번)를 이용해 실행할 수 있다.
![[데이터] 탭 → [데이터 도구] 그룹 → [빠른 채우기] 메뉴](https://blog.kakaocdn.net/dn/bXWBXV/btsFR2djHlf/bQgpOF2mPGiKYsD7tcpzv1/img.png)
[방법 2]
또, Ctrl + E 단축키를 사용해 실행할 수 있다.
Ctrl + E
엑셀(Excel) - 빠른 채우기 실행 단축키
예를 들어, 아래 화면과 같이 [D2] 셀에 '강백호'를 입력하고, [D3] 셀 이 선택되어 있는 상태에서 [Ctrl] + [E] 단축키를 눌러보자.
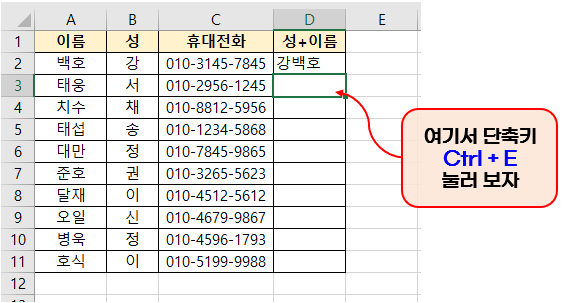
그럼, 아래와 같이 빠르게 [D3] 설부터 [D11] 셀까지 세로로 성과 이름을 합친 값으로 채워지는 것을 알 수 있다.

빠른 채우기로 할 수 있는 것
엑셀에는 다양한 텍스트 편집 함수가 있다. 가령, LEFT, RIGHT 등이 그것이다.
그런데, 빠른 채우기를 활용하면 대부분의 텍스트 관련 데이터 가공 작업을 수월하게 할 수 있다.
문자열을 추출하고 조합하고, 일괄 변경하는 등의 작업을 말이다.
앞서 본 성과 이름 열을 합치는 작업도 간편하게 할 수 있었다. 이는 문자열을 합치는 작업이라고 할 수 있다.
문자열 추출
아래 예시 화면과 같이 휴대전화(전화번호) 뒤 네 자리 추출해 입력하는 작업도 간편하게 할 수 있다.
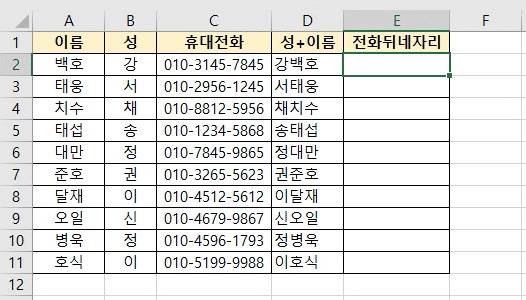
문자열 마스킹 작업
아래 예시 화면은 휴대전화에 정보 보호를 위해 마스킹 한 값을 입력하는 작업을 '빠른 채우기' 실행으로 빠르게 입력하는 것을 보여준다.
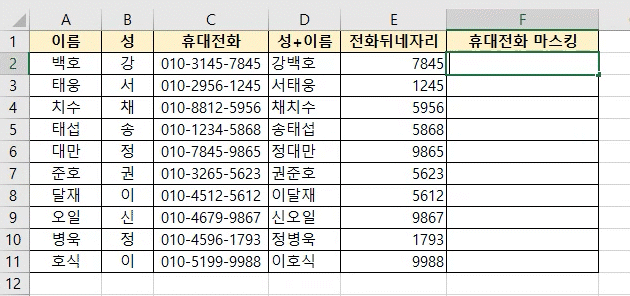
이상과 같이 엑셀에서 '빠른 채우기' 기능을 알아보고 '빠른 채우기' 기능을 이용해 문자열 작업에 활용하는 방법까지 살펴봤다.
- 끝 -
상기 상품 배너는 쿠팡 파트너스 활동의 일환으로, 이에 따른 일정액의 수수료를 제공받습니다.